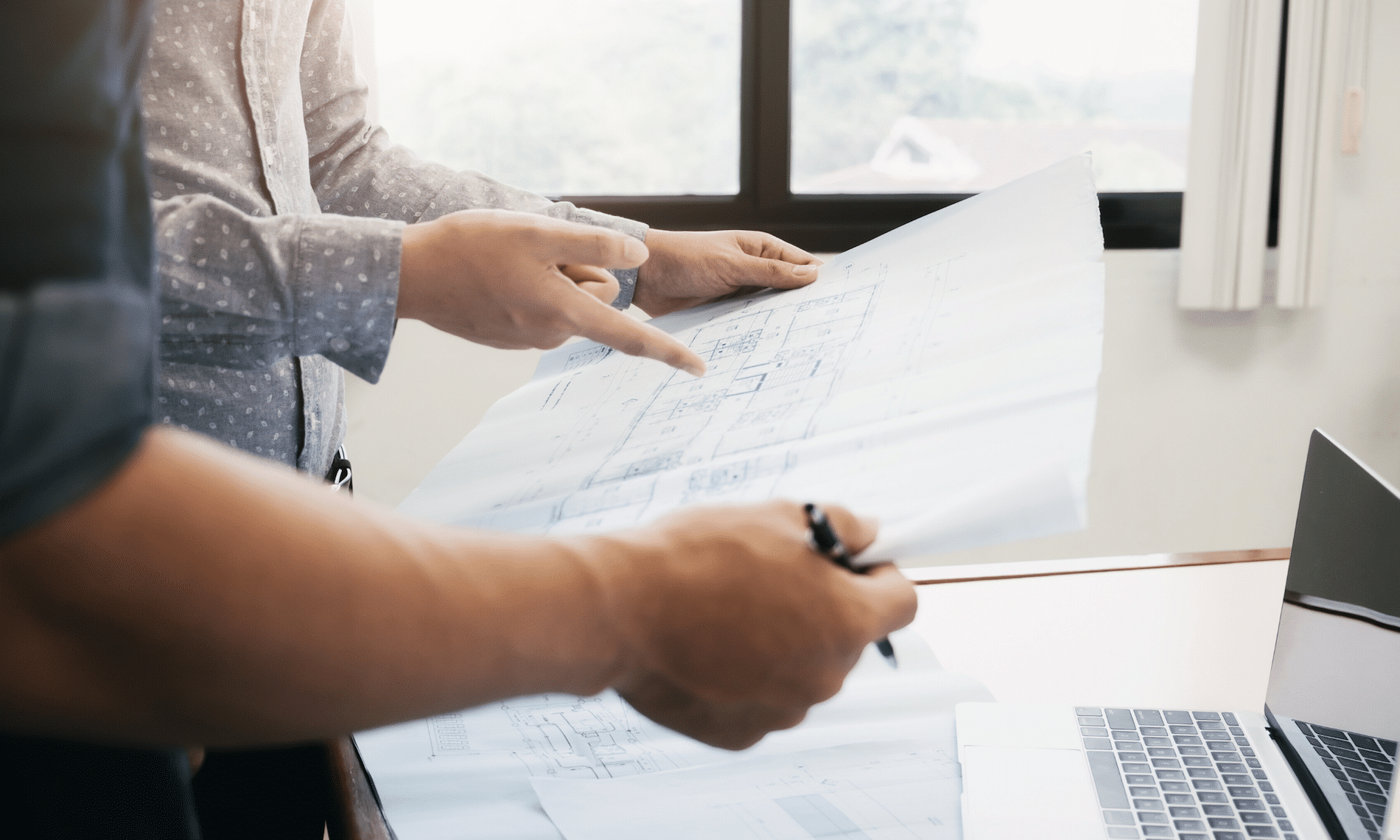What is Studio?
Let’s start from here. Most users are not familiar with Bluebeam Studio although it is becoming more and more useful and popular these days. So, let’s dig into to it and take a look at both Studio Session and Studio Project.
Studio Session:
A live collaboration tool that allows you to share and annotate your plan with your team with some restriction.
Studio Project:
A document management system that allows you to host, share and manage your document with an organized process and management tools.
So basically, you host your documents in Studio Project and use them in Studio Session to mark them up with your team. Not that complicated, eh?
Now, let’s jump in to see how to launch a Session and how to set your Project.
Creating a Session:
Go to Studio Icon –> Select Session

Click on + and select New Session or Join Session

If you decide to join an existing session, enter the Studio ID of this session and click OK

If you create a new Session, a dialog box will appear

From there, name your session, and upload one or multiple plans you need to work with.
Then, in Options, select what you allow your user to do with this (these) document(s) or even if you want, allowing them to upload documents. You can even set an expiration date and hour for the session.
Afterwards, your session will launch and this dialog box will appear

It will be here where you will need to invite users to join in your session. You can even add a message to give them a bit of a context.
If you are using Studio Project and already set Users groups, you can use them in Studio Session (even if the document is not hosted within project).
Last option, the Address Book. You can use your own address book to invite people.
Now your session is started, make sure to work on the right document. To check that, you need to have this icon ![]() before the name of your document in the tab like the picture below.
before the name of your document in the tab like the picture below.

From there, you will be able to annotate and communicate within Studio Session. However, remember Sessions do not allow for changes to a PDF’s “core content ». It means you can place Markups and delete your own notes, but editing other attendee’s Markups is not allowed. You can think of this as, you are allowed to do “Surface Level” (adding a markup, editing a markup you added in the Session) changes to the PDF, but anything that goes deeper (form fields, adding pages) is not allowed. This is all to maintain the integrity of the PDF while multiple users are all collaborating in real time.
Note about sessions: you can be invited or initiate multiple session. To leave a session, click on the icon ![]() and select the session to go back in it.
and select the session to go back in it.
Finishing the session:
You finalized your revision with your team and are ready to go so now, it’s time to finish your session to.
To do so, click on the icon ![]() (#1) and a Dialog box will open. From there, you can overwrite the existing plan or save as new version of your plan.
(#1) and a Dialog box will open. From there, you can overwrite the existing plan or save as new version of your plan.
Also, don’t forget to generate the report of the session. It will keep all information that have been produced in this session (from markups to messages written in the chat)

FAQ’s:
What happens if I have a new version?
Close the actual session, export all markups (or only the ones you want to bring to the next session) and then re-upload the document in the session.
Can I erase markups of other users?
No. It is part of the process to not be able to erase other user’s markups. Remember, it’s also a tool to help you track every notes and changes on plans.
You will be able to erase markups outside of the session. But there will always be a trace within the Session log.