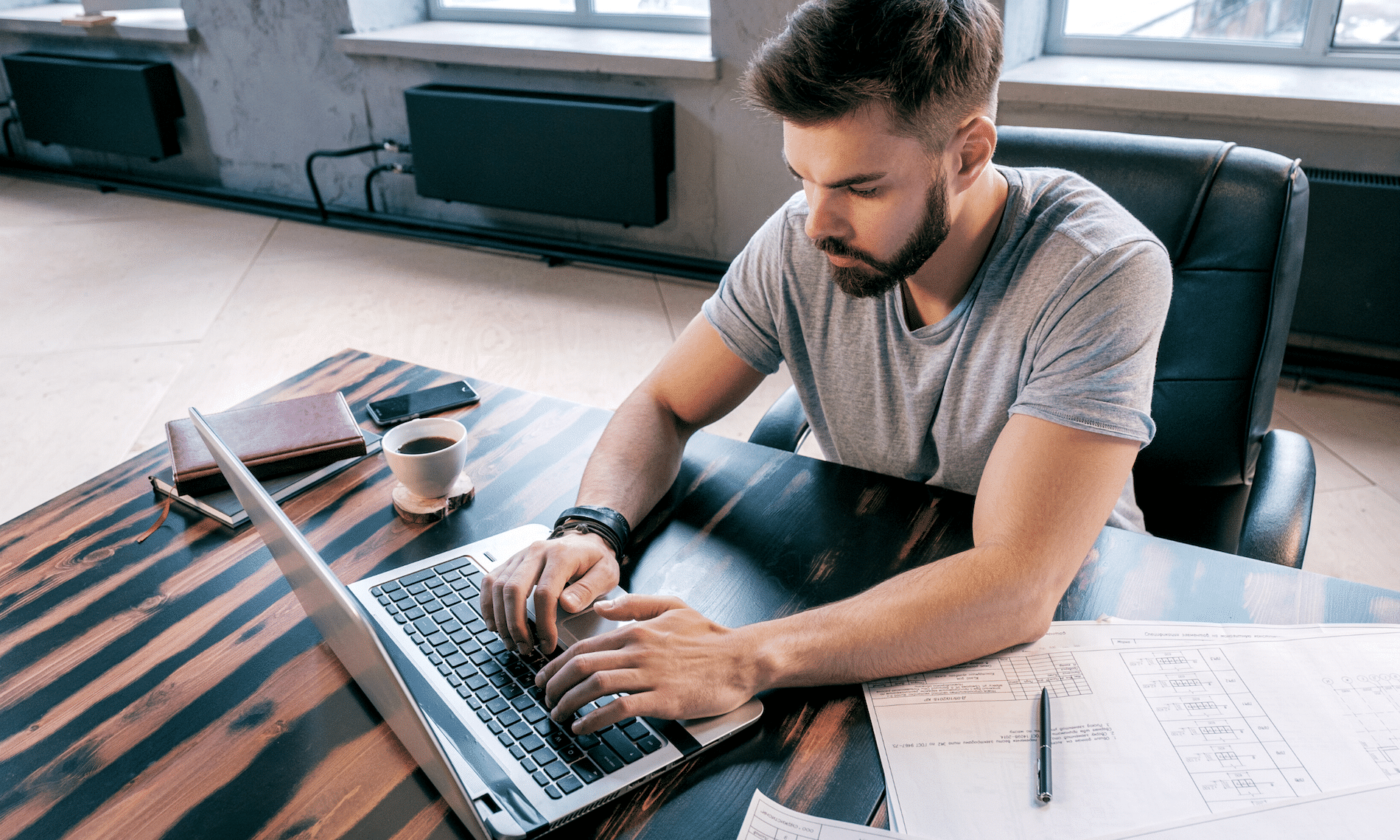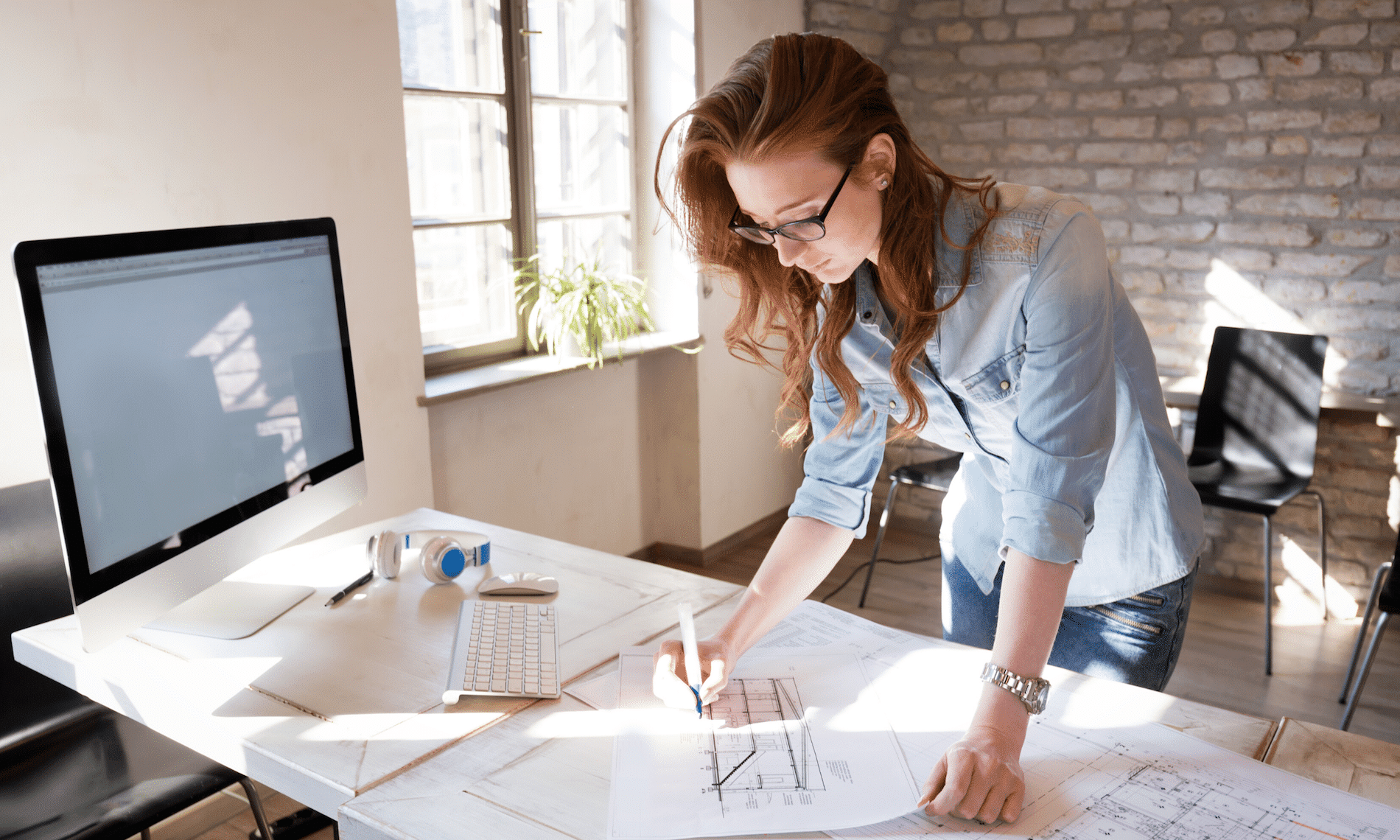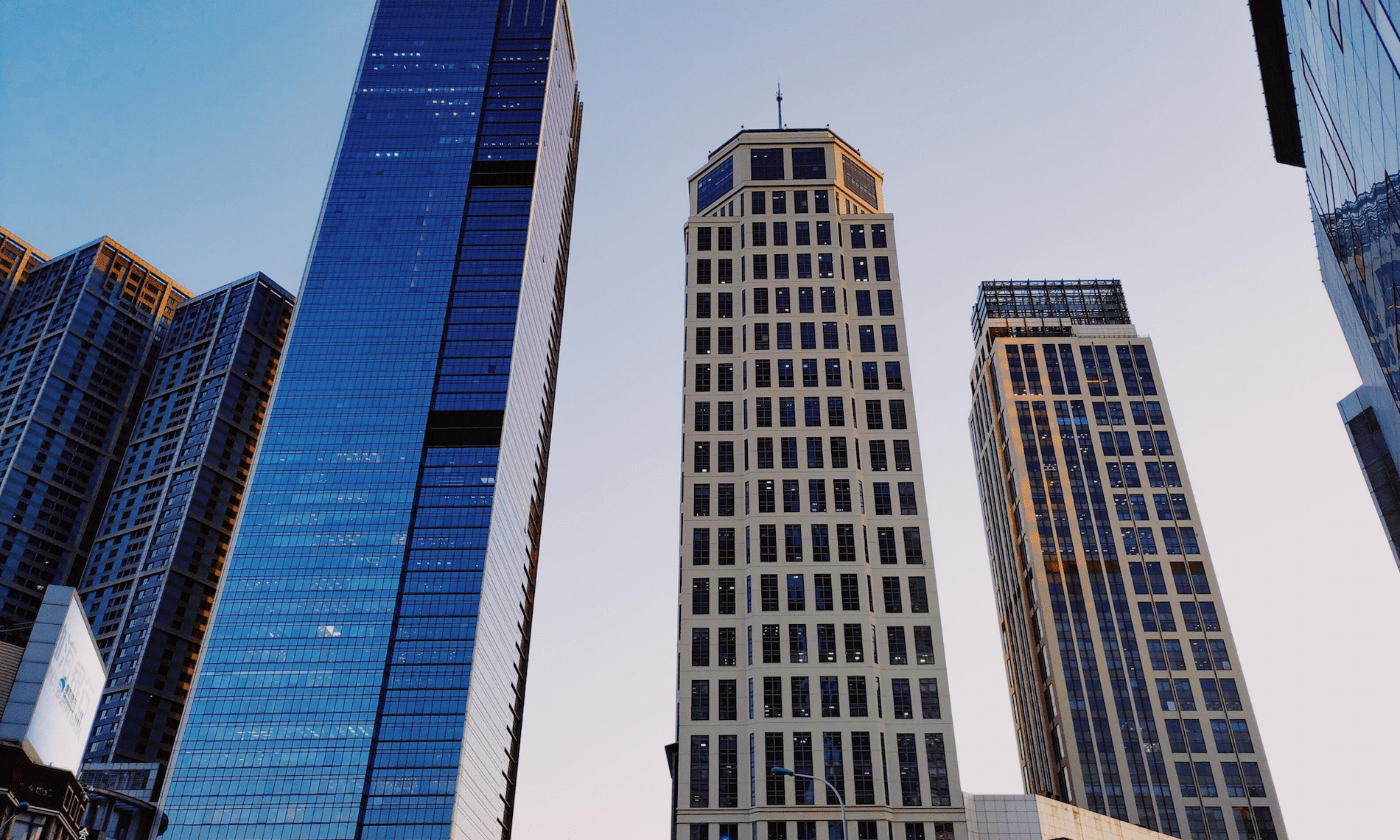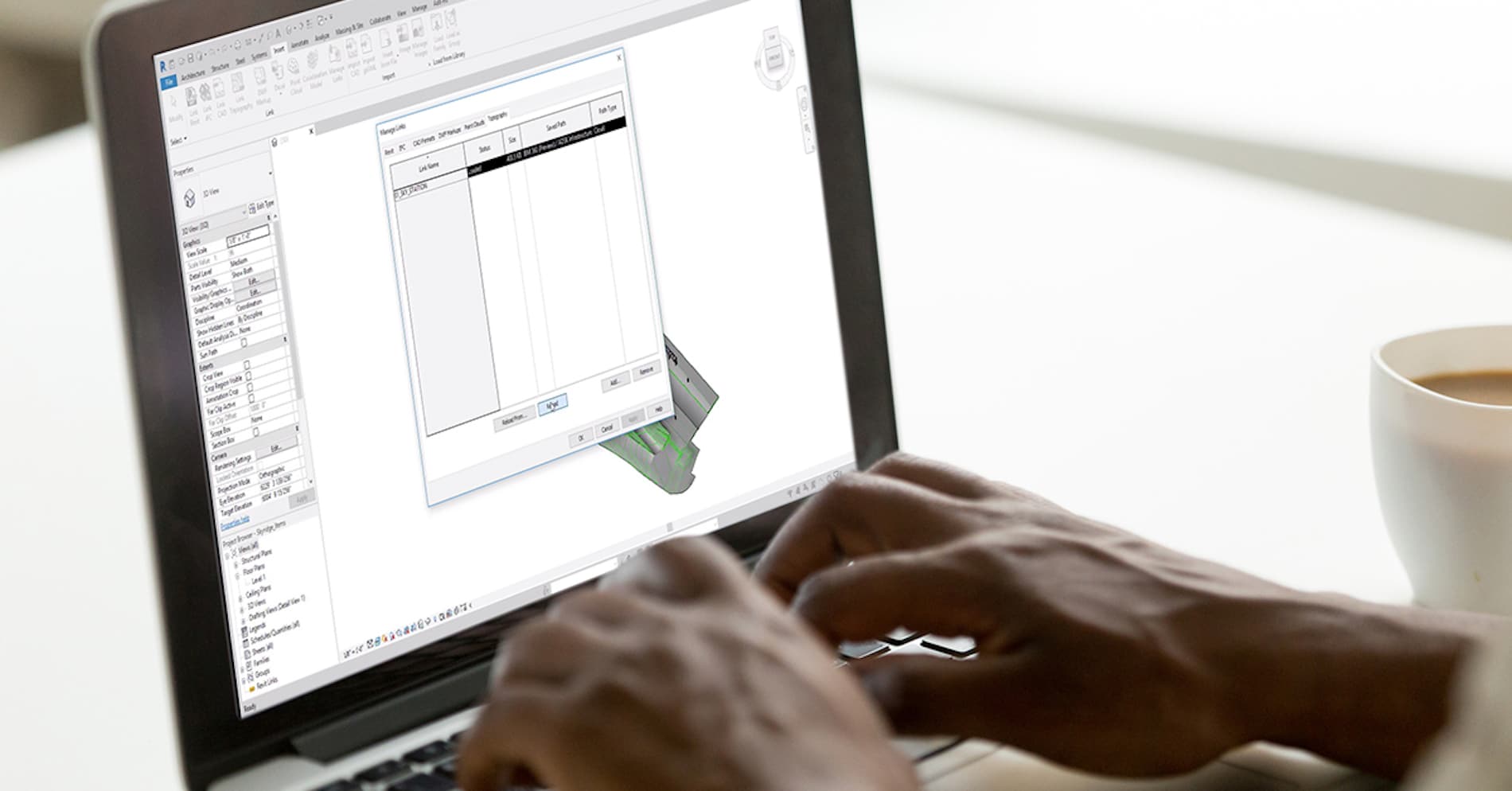Usually Tags are added separate from the Components we place, but in certain situations the “tag” needs to be part of the family. To push this further occasionally a request is made for flexibility in the placement due to text overlap.
This post explains how create a family with a built-in label with adjustable positioning.
Prepare the Model Family to Receive the Label
- Open the model family that requires the built-in label.
- Create a vertical and a horizontal Reference Line to mark the center of the default label location.
- Create a vertical and a horizontal Reference Plane offset slightly from the reference lines. These will be the anchors for the label. Both Reference Planes must be set as “Not a reference” for the grips to show properly in the project.
- Dimension between the new horizontal references, and the between the new vertical references. These dimensions need to be assigned separate instance parameters. To allow the label to slide in the project.
- Choose which existing reference planes you will Align and Lock your anchor Reference Planes to. I prefer to lock them to the planes the model uses as origins. The plane you lock to must be stationary (not controlled by an instance parameter), the label will not be able to cross the horizontal anchor plane.
- Save the family.
HINT: To make working in a complicated family simpler follow a few best practices.
- Set the origin planes, then pin them.
- Name reference planes clearly and remove temporary planes ASAP.
- Dimension to the reference planes, not geometry.
- Flex the parameters of the family before adding geometry.
- Geometry to be locked to reference plans after confirming the parameters work as expected.
Create the Label Family
- Using the Generic Annotation Family Template, create a new “label” family.
- Place a label, you will be prompted to create/assign a parameter to the label.
- Edit the label type properties, so the text size & style meets the company standards.
- Save the label & load it into the model family you started with.
Combining the Two Families
- Place the label family near the geometry in the project.
- Align the horizontal reference in the label to the horizontal Reference line, and lock.
- Align the vertical reference in the label to the vertical Reference line, and lock.
- Select the label and Edit Type, associate the Family Parameter for the Label to the Family Parameter in the host family which will control the text, often Description or Type Comments.
- If you have chosen to have a visibility Parameter to control the Label Visibility, associate those parameters to one another as well.
Using the Family
- Save the Model Family and load into a blank project to test the flexibility of the label location.
- Select the family, the grips for the label location will become visible. Slide then around in turn.
NOTE: Look for unexpected changes to the geometry or the overall placement of the family, this indicate the need to change the anchor alignment.