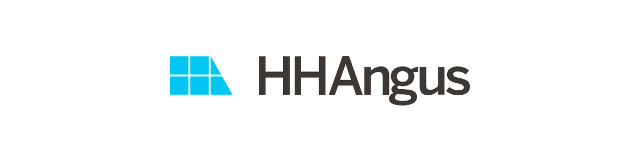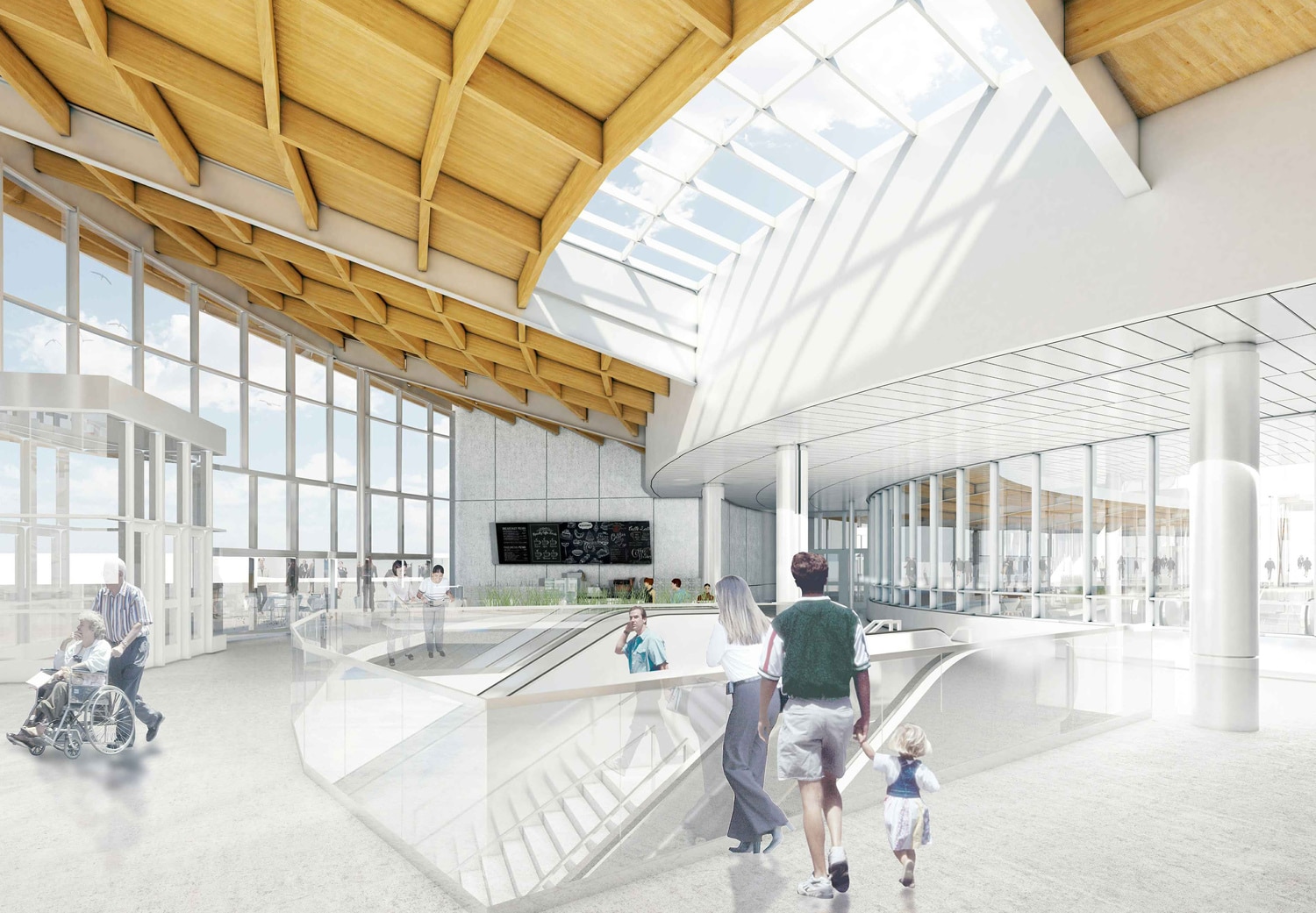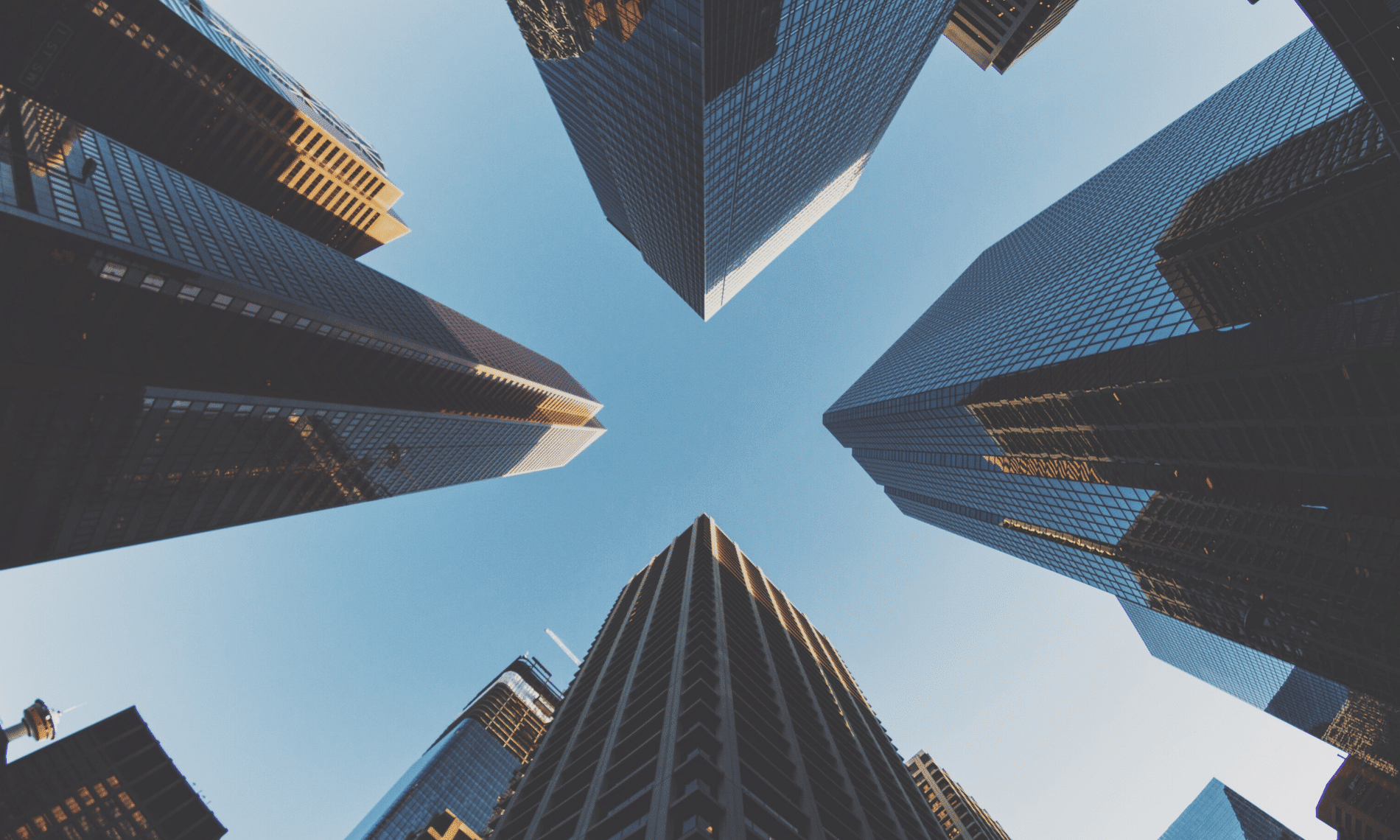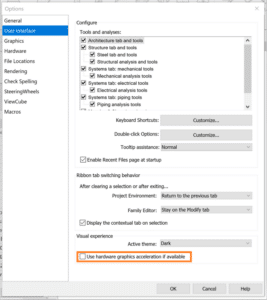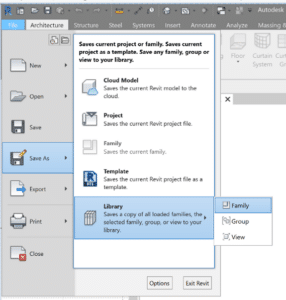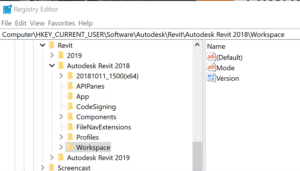Posted from CTC BIM Project Suite White Paper Library – CTC Software
Result
When the workflow is developed and implemented, the entire building occupancy can be calculated in a minute, and the code validation table can be filled out. With one more step, that same table can be linked back into the Revit model for use on sheets. Any user, on any project, at any time can leverage this workflow to get updated numbers and update the tables on the sheets. Revit data-entry frustrations and quality control issues are gone, since you can leverage the power of computers to do what computers were designed for by automating the repetitive tasks that creative human minds are not great at completing.
Savings/Benefits Users do not need to know the formulas that are running automatically. They do not need to depend on Dynamo scripts that can be volatile after updates. They can simply walk through a simple workflow that is stable and repeatable. The manual, error prone process can be eliminated, allowing users to focus more on design and documentation more than focusing on basic calculations and manual data entry. Time savings can be found every time that print day approaches. Design time can be extended since this time-consuming manual process is now automated.
Conclusion
Spreadsheet Link and Schedule XL from the CTC BIM Project Suite can help automate calculations. This example of occupancy and plumbing code calculations can be automated nearly 100%. There are many other areas where this type of automation can save hours of time consistently throughout the design and documentation process. Whenever you or your team are pulling data from the Revit model, transferring to a spreadsheet environment, running some calculations then manually transferring data or graphics back into Revit, think about how this can be automated by the BIM Project Suite. Manual, repetitive tasks are not enjoyable, often error-prone and should be eliminated where possible. Let the tools generated for you by CTC Software augment your workflow to allow you and your team to be more creative for longer periods.