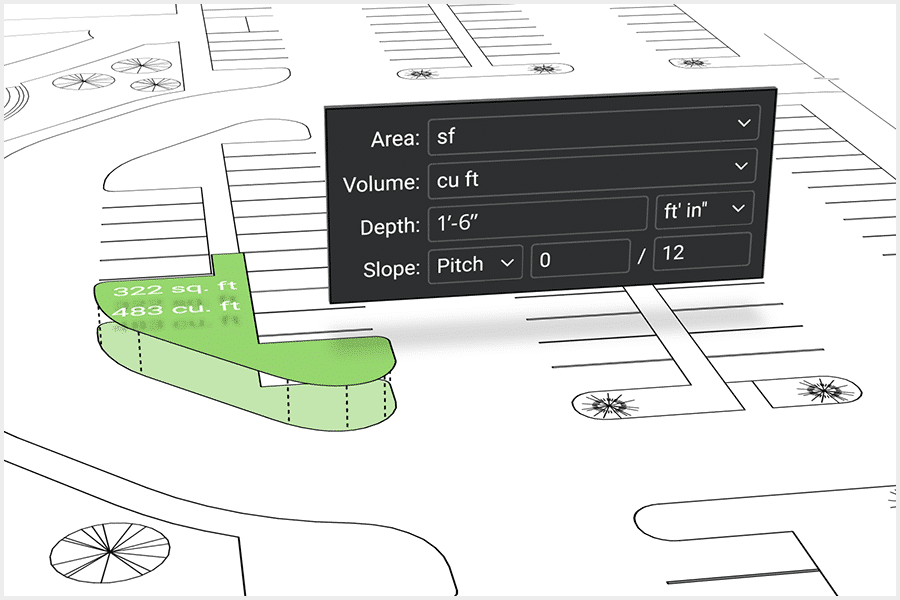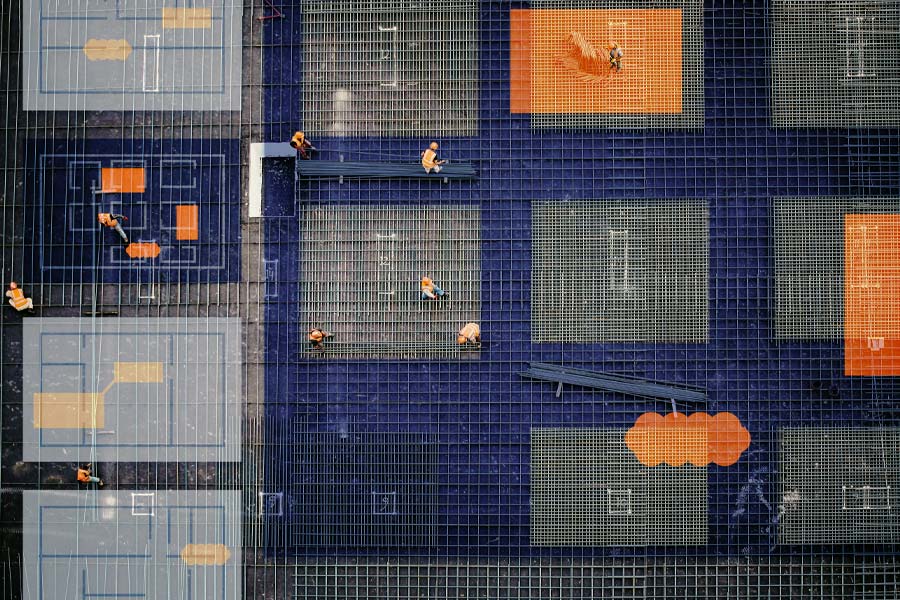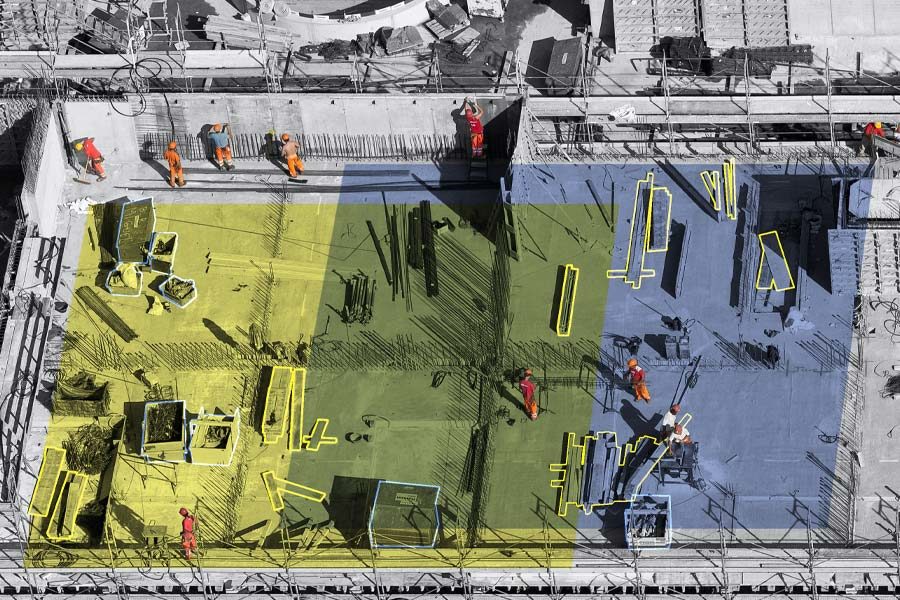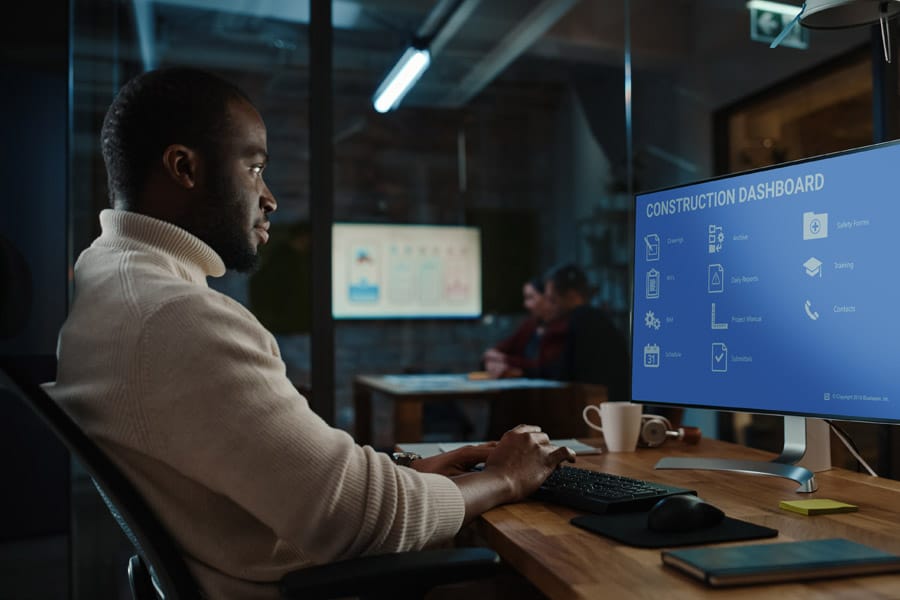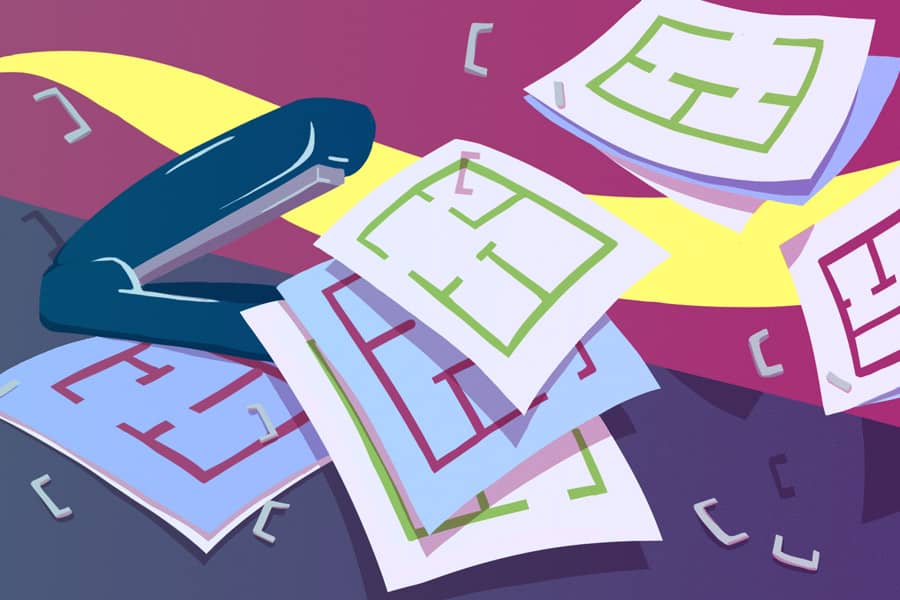This story was originally published by on the Bluebeam Blog.
It’s been fun over the past couple of articles highlighting ways concrete and framing contractors are using Bluebeam Revu.
To continue with this series highlighting specialty contractors, I want to focus on the roofing contractor. Let’s look again at a few creative ways Revu is being used in the industry.
Whether you’re roofing single-family homes, multi-family residential or large commercial properties, this article will focus on ways we measure flat and sloped quantities on drawings. Perhaps more important, these tools will allow us to safely measure existing roofs when we don’t have drawings and little to no access on-site. If this gets you thinking about possibilities, check out my article, “How Roofing Contractors Capture Hard-To-Get Measurements Using Bluebeam Revu,” where I go into greater technical detail.
Using satellite imagery
I live in a northwest suburb of Minneapolis, a part of the country that sees all sorts of crazy weather, including tornadoes, wind and hail—not to mention a good amount of snow. Several years ago, a hailstorm damaged many homes in our area. When the insurance adjuster came out to take measurements of our roof, he was scared to go on the roof and made no effort to hide his fear.
I gladly followed him around drawing the roof faces with ridgelines and valleys until we came to the back half of the house. We live in a split-level house with a walk-out basement, so the roof is two stories on the back side. He affectionately called it the “scary side.” Needless to say, he was the one drawing at that point while I looked for damage to report.
What I wanted to do was invite him into the house, where I could easily get a roof layout from a satellite image online.
Looking at mapping applications or apps like Google Earth, a contractor could quickly enter the project address and zoom to an aerial view. Often, these applications provide a bar scale somewhere on the image. Make sure you include this scale when capturing the screenshot. Opening the image in Bluebeam Revu, we’re able to use the bar scale, parking spaces or a known building edge to calibrate the image to the correct scale.
Versatile Revu features
With a properly scaled image, we can now use the area measurement tools to trace the outline of the building along the soffit or parapet. In different areas, we might use the Cutout tool to remove material for a rooftop unit or other special conditions. Obviously, the same workflow is easily done if drawings are provided; I just wanted to mention a workflow where we might be able to eliminate a site visit, travel time, coordinating roof access and nasty winter conditions.
What about residential projects with sloped roofs?
The same process can be used to collect the square footage of the roof layout. In this case, however, you can add an 8/12 pitch to the area measurement and Revu will do the math for you, updating the square footage. Revu also has great tools for measuring facia, soffits and sloped ridge and valley materials.
In the case where drawings are outdated or not available at all (and aerial images also aren’t available), we still have options for collecting field information. Revu allows us to start a fresh new PDF of any size. You can include an engineer grid to help draw to scale as you measure. If you need measurements to be a little more precise, there are Sketch To Scale tools where you can draw the exact length and shape.
With the versatile markups in Revu, you can record any roof penetrations, piping or curbs needing special materials or labor. If you do this regularly, create a PDF template with your company title block. Use Form Fields for project information.
Whether you quantify square footage, squares for shingles or need the number of sheets of plywood, formulas can be embedded to collect all the important information quickly and accurately—and maybe even help avoid the “scary side” of the roof.
If you’re a roofing contractor working on residential or commercial construction, or an insurance adjuster dreaming of working safely from home, hopefully I’ve sparked some new ideas to increase accuracy, efficiency and safety to your current workflows.