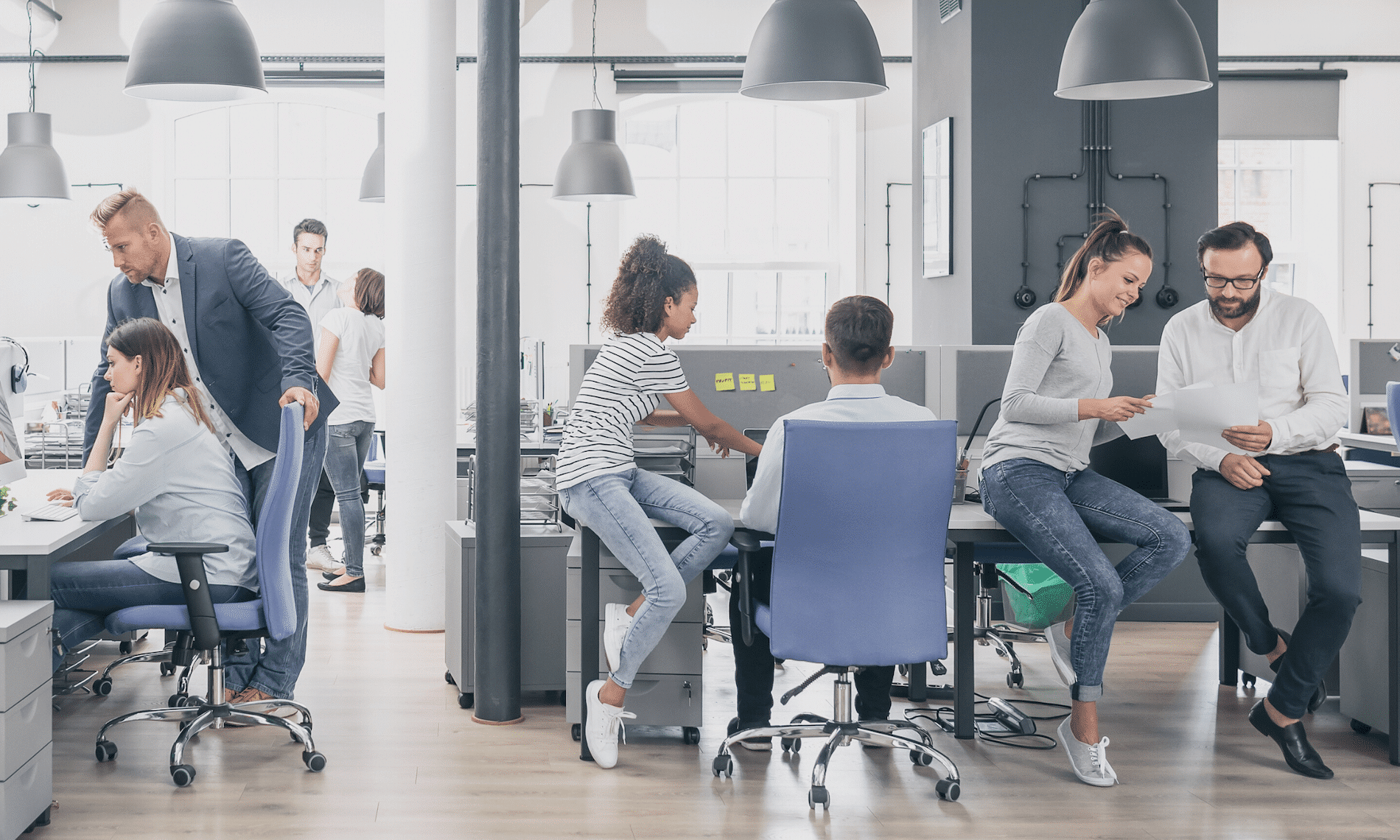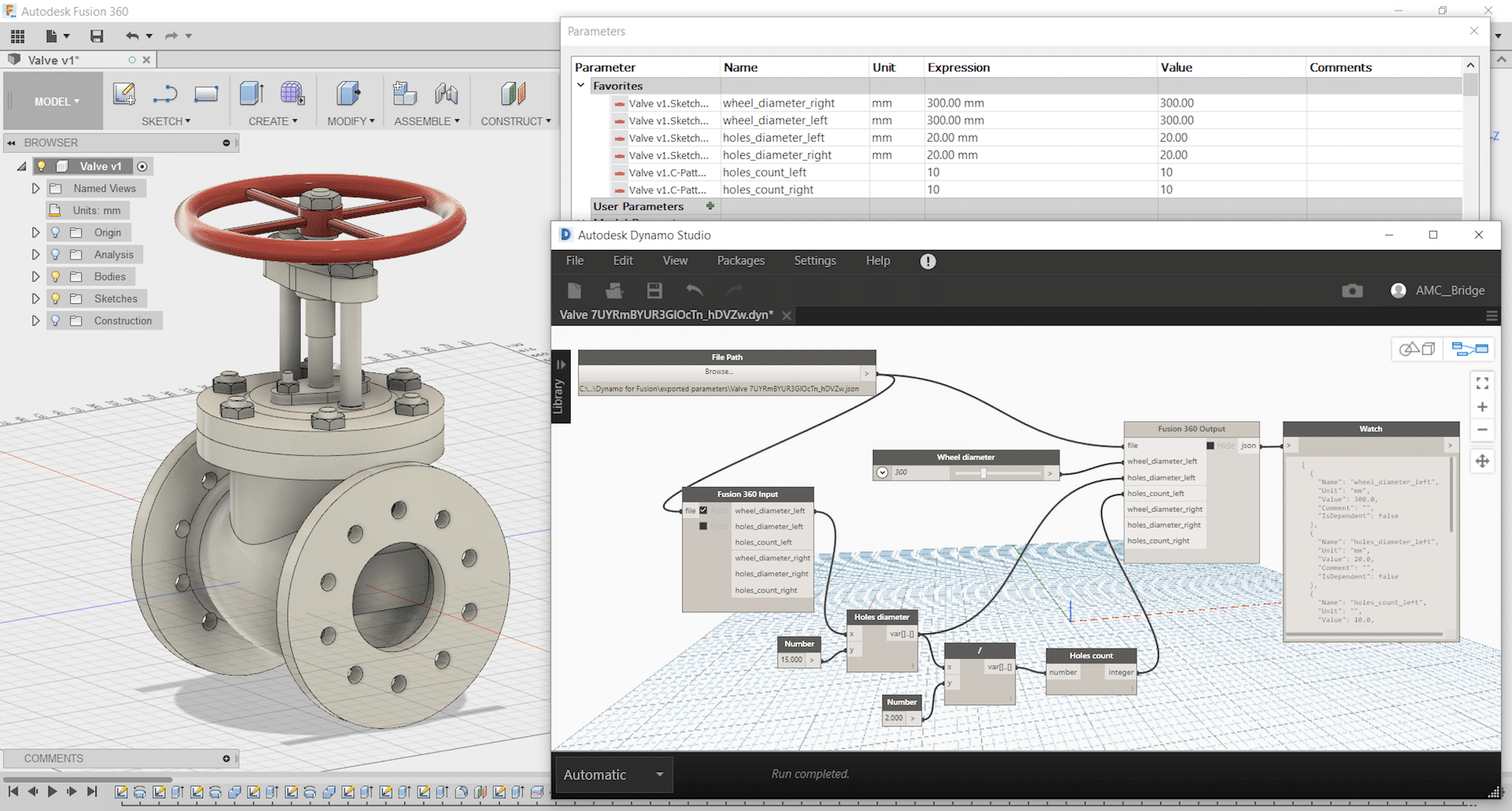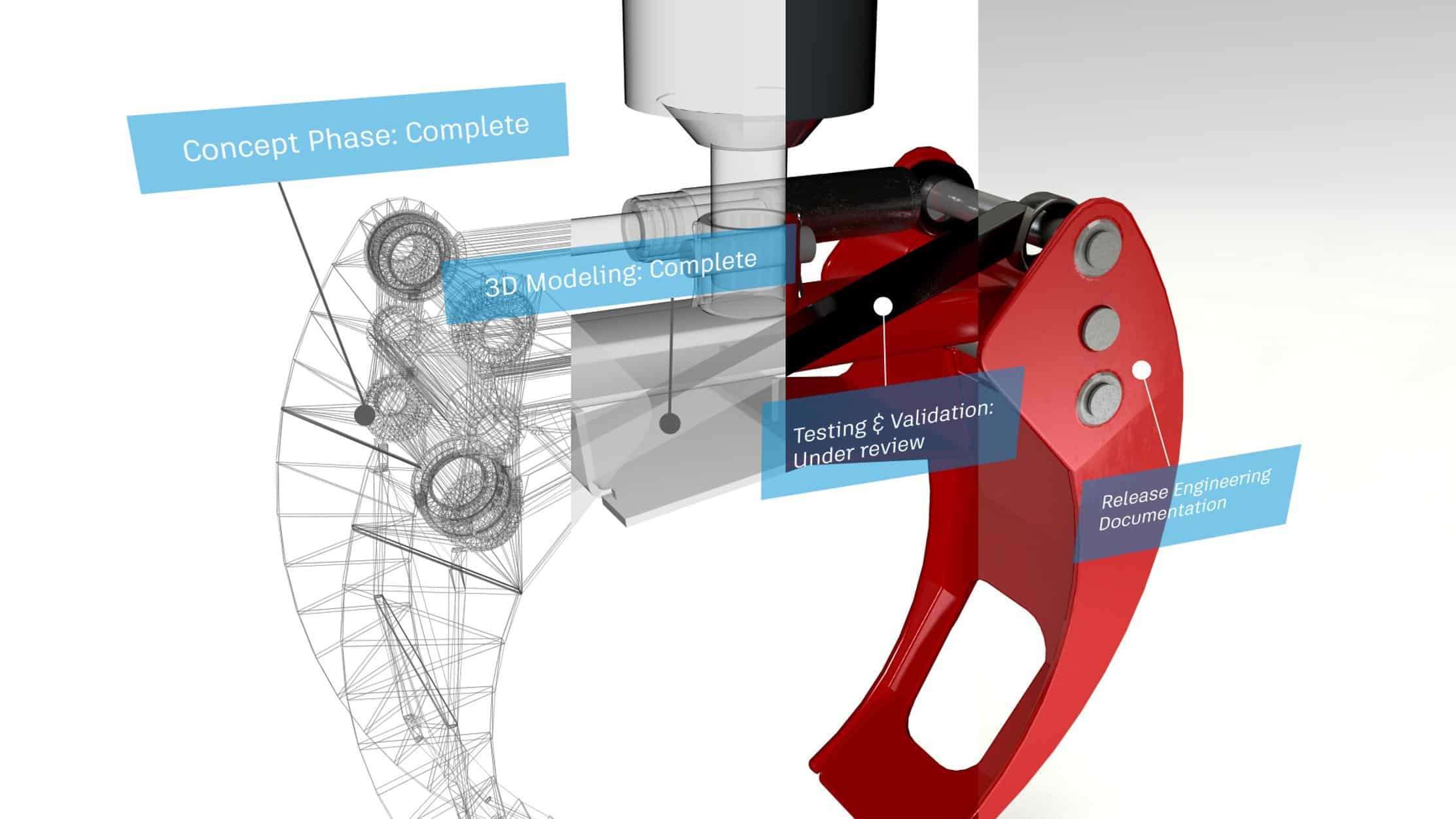Toronto, ON, March 15th, 2022 – On Friday, SolidCAD was named winner of the Marketing Performer 2021 award at this year’s Synergy 2022 Virtual conference, an event where they specially recognize outstanding partners for their hard work and support. This award was given to SolidCAD for exceptional marketing campaigns for Accruent document and facility management tools within Canada. “Accruent’s vast partner ecosystem remains a key part of our strategic vision and will continue to enhance our ability to deliver mission-critical solutions to customers around the world,” said Elliott Welsch, VP of Global Channel & Alliances, Accruent. “It’s important that we recognize these standout partner performances to acknowledge the amazing resilience and success of our partner base.”
To learn more visit: www.accruent.com/resources/press-releases/accruent-recognizes-outstanding-partners-2022-synergy-conference
About Accruent
Accruent (www.accruent.com) is the world’s leading provider of intelligent solutions for the built environment – spanning real estate, physical and digital assets, and the integrated technology systems that connect and control them. Accruent continues to set new expectations for how organizations can use data to transform the way they manage their facilities and assets. With major office locations in Austin, New Orleans, London and Amsterdam, Accruent serves more than 10,000 customers in a wide range of industries in more than 150 countries around the world.
Discover Accruent solutions:
https://www.solidcad.ca/products/other-products/accruent/