Please note, this issue seems to have been fixed with the release of Civil 3D 2019.1.
————
If you are still having issues with Civil 3D 2019 installed and you’re using pipe networks, please read this message.
I have fielded two recent technical support cases exhibiting behavior that may not be immediately obvious, but is quite serious. Edits to a surface can cause pipe rules to be automatically applied, changing pipe invert elevation when doing so. Pipe rules should never be applied like this, they should only be applied when first creating pipes and then when manually invoking the Apply Pipe Rules tool.
My customer edits a feature line elevation and his pipes all change invert elevations. When the feature lines are edited, the surface updates, the rules are applied, and the inverts change. Imagine this is a relatively minor edit on a Friday after which you print the construction documents without first looking at the pipes in profile. Why would you? The rules aren’t supposed to apply when a surface is edited.
Other users are experiencing this issue and Autodesk is aware is the problem. Let’s hope that this is fixed in the next Civil 3D update.
Here are your workarounds:
- Use 2018. This may be a feasible workaround because the two are compatible.
- Delete all of your pipe rules in any drawing that contains pipes. Not the rule set, just the rules within the set. There are no rules, so none can be applied when your surface changes. Be careful though, if you have any reference styles and they are reloaded, the rules may get applied. This does not work with surfaces that are DREFd into a pipe drawing. Imagine that you edit your surface and save the file. Then you open the pipes drawing, the surface updates instantly and the pipe rules get applied instantly as well.

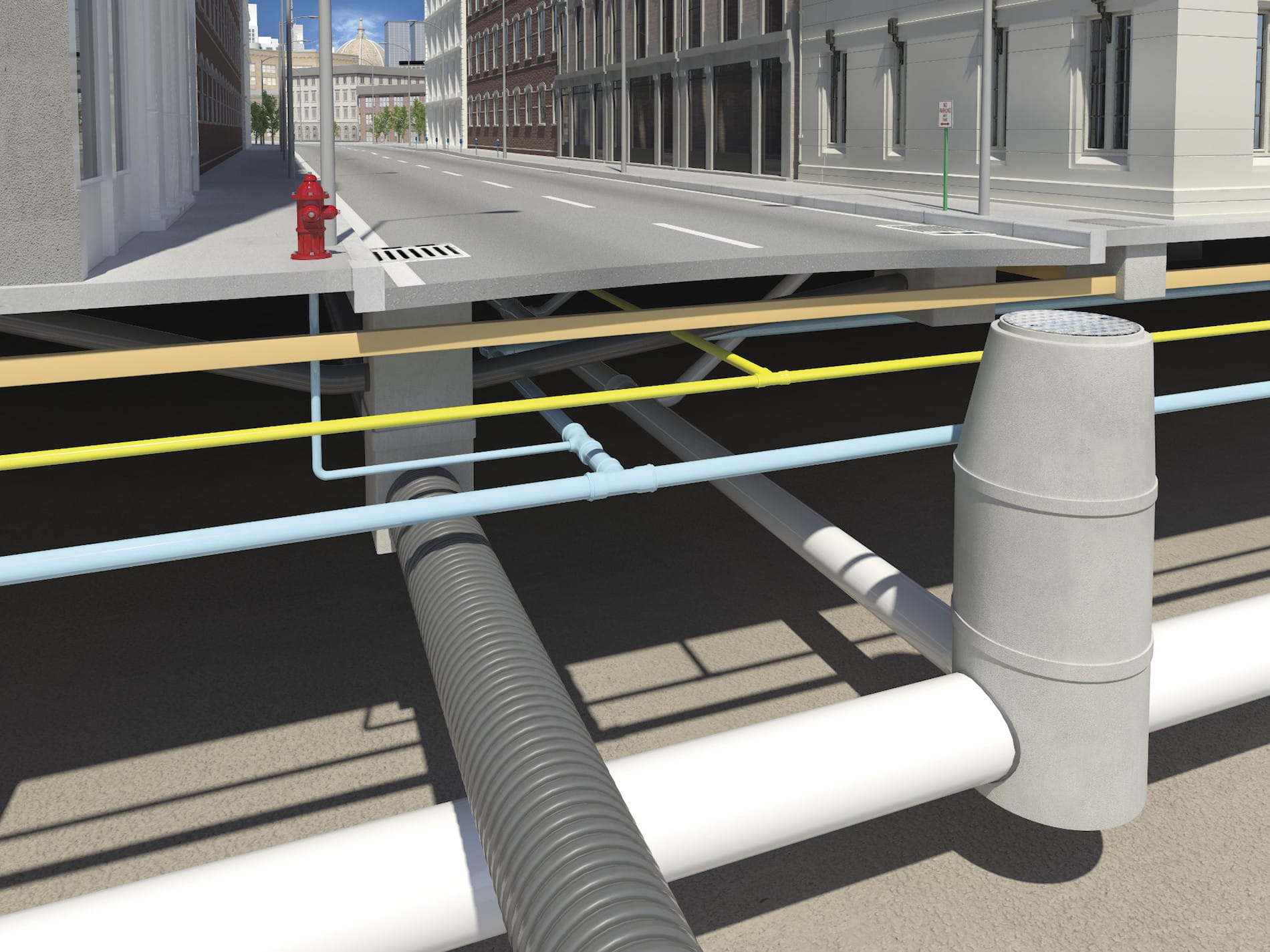

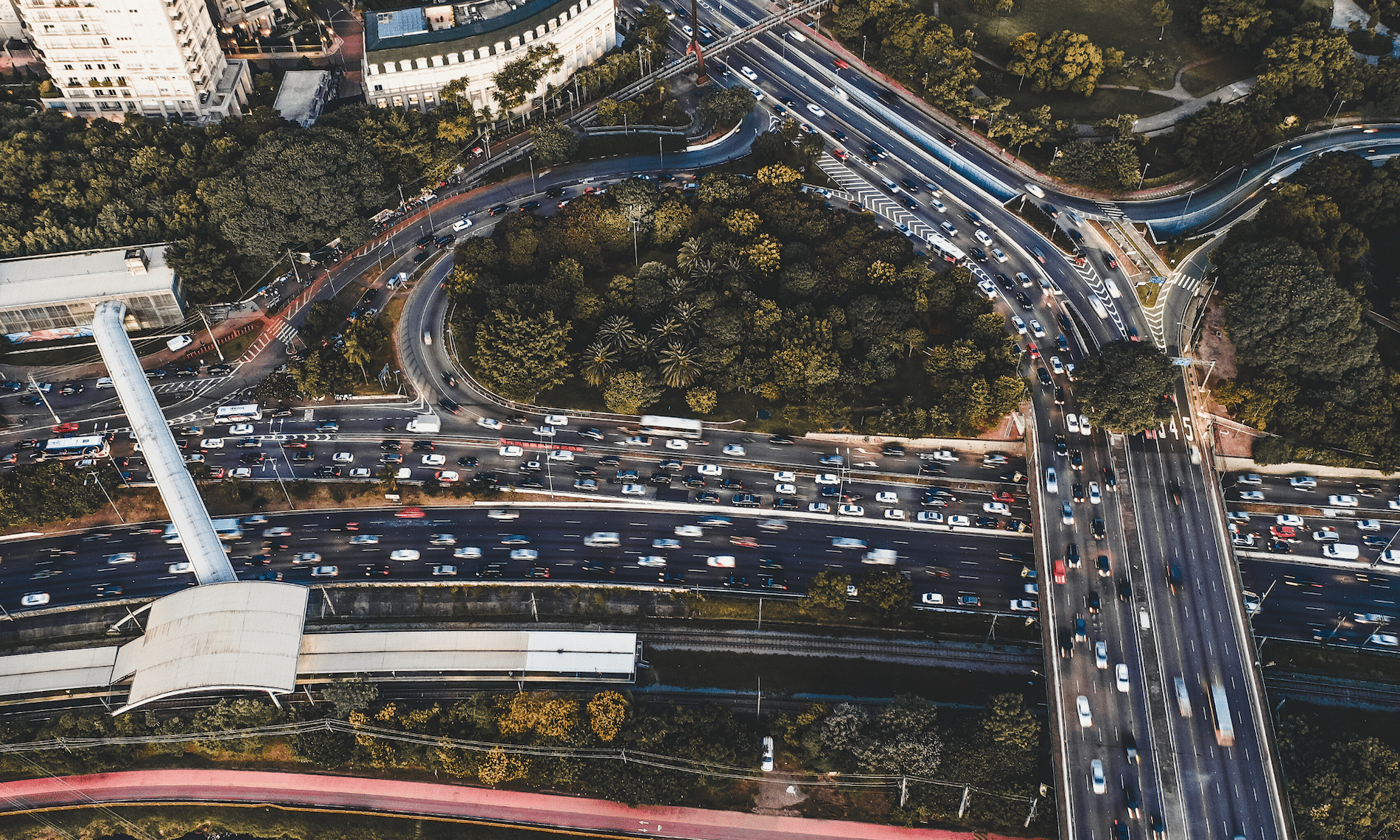
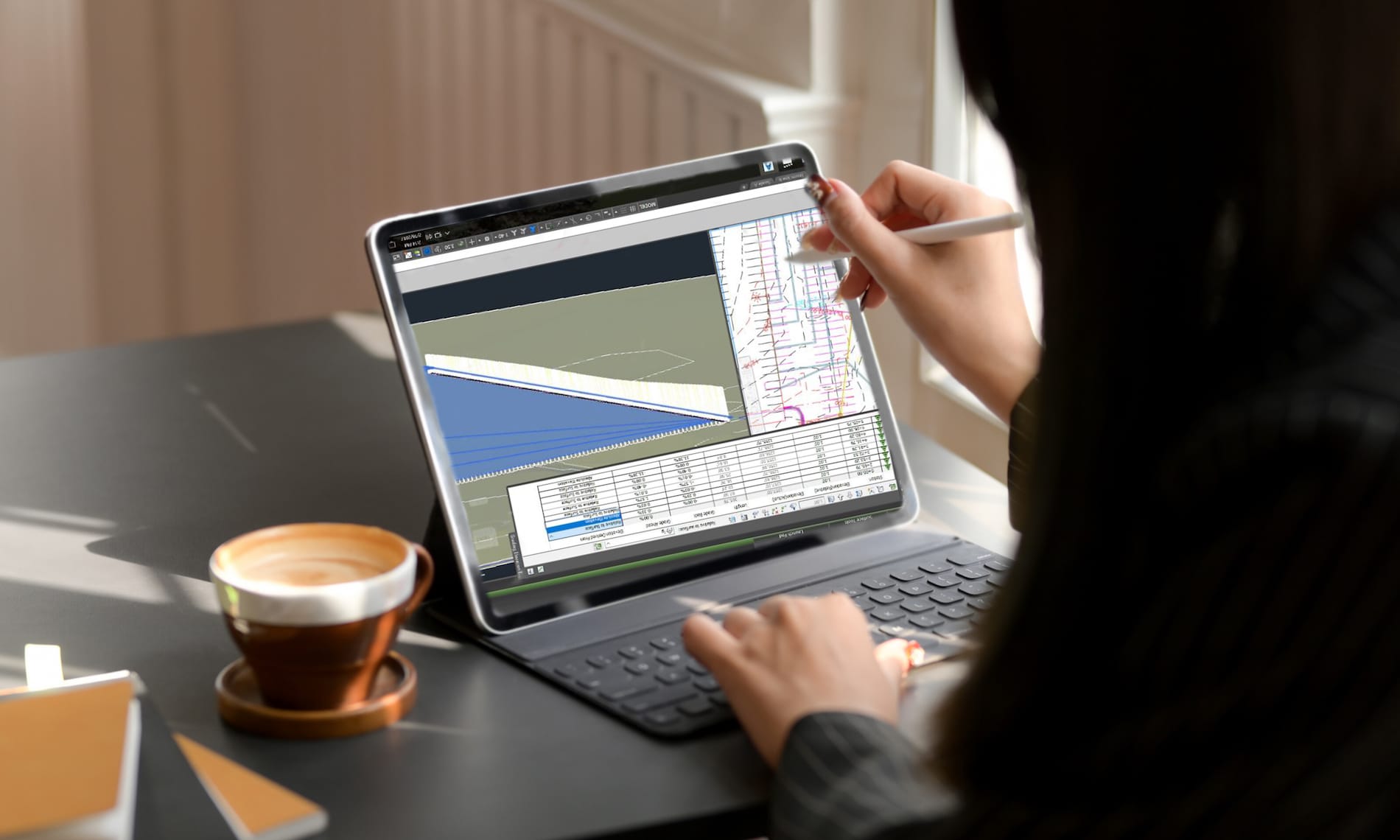


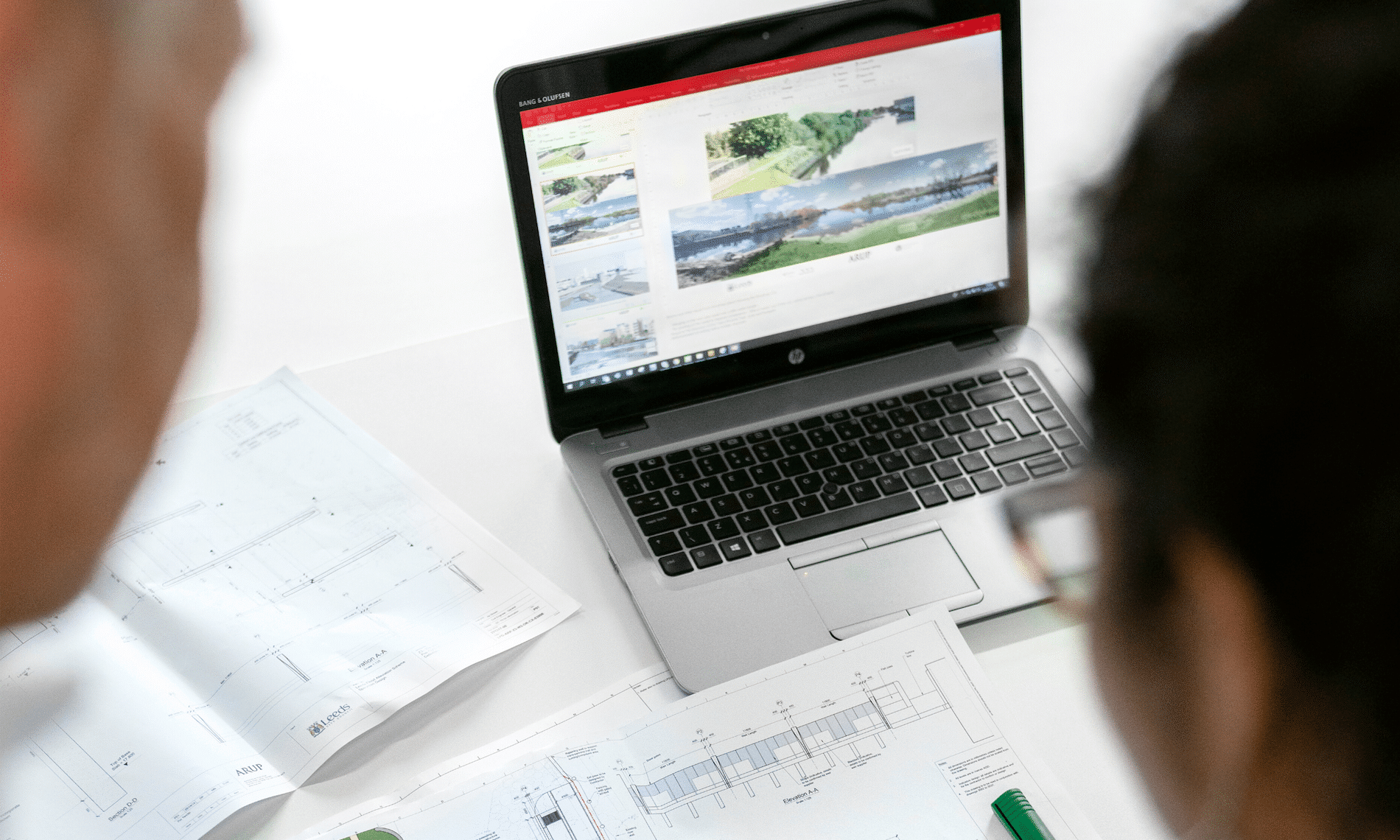

 [/vc_column_text]
[/vc_column_text]
 [
[