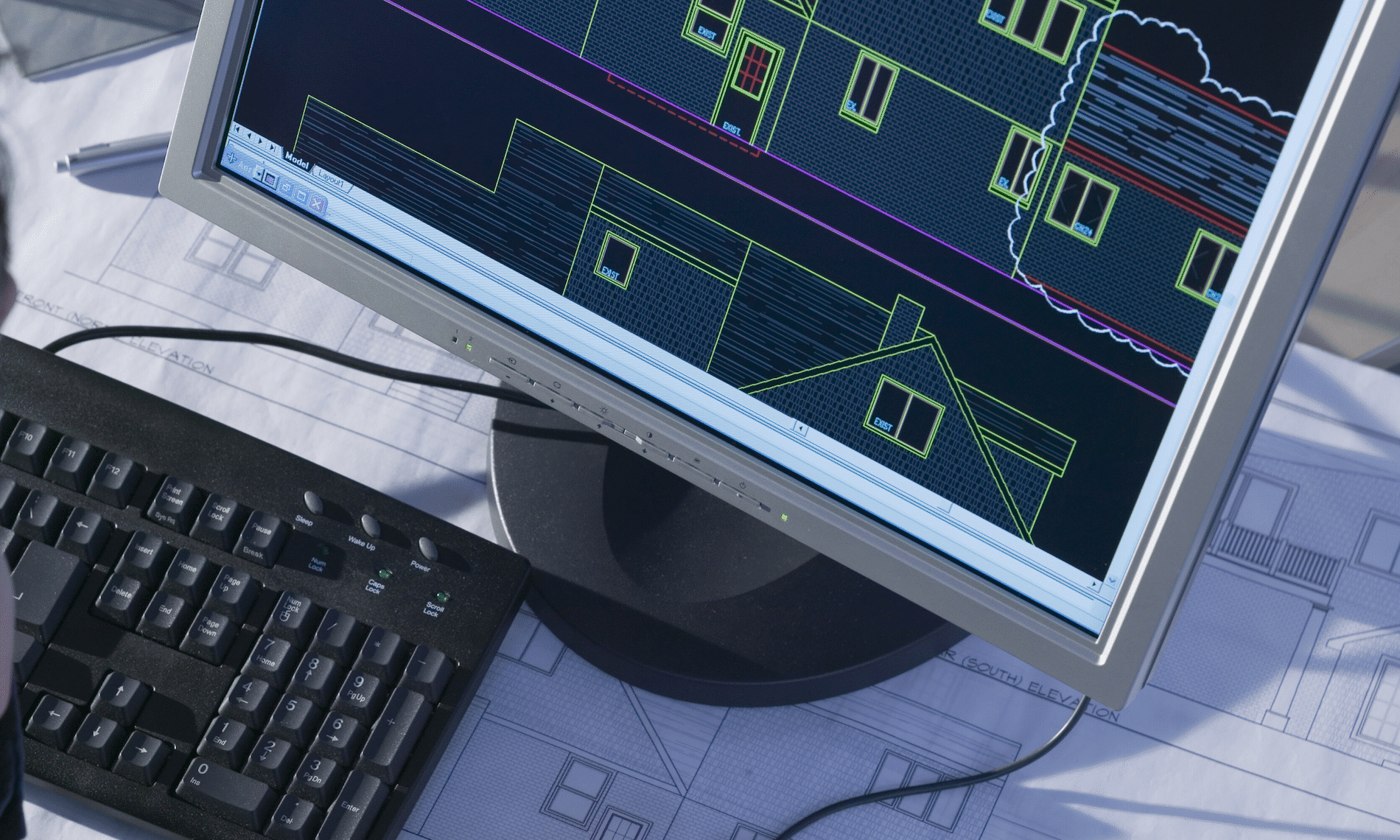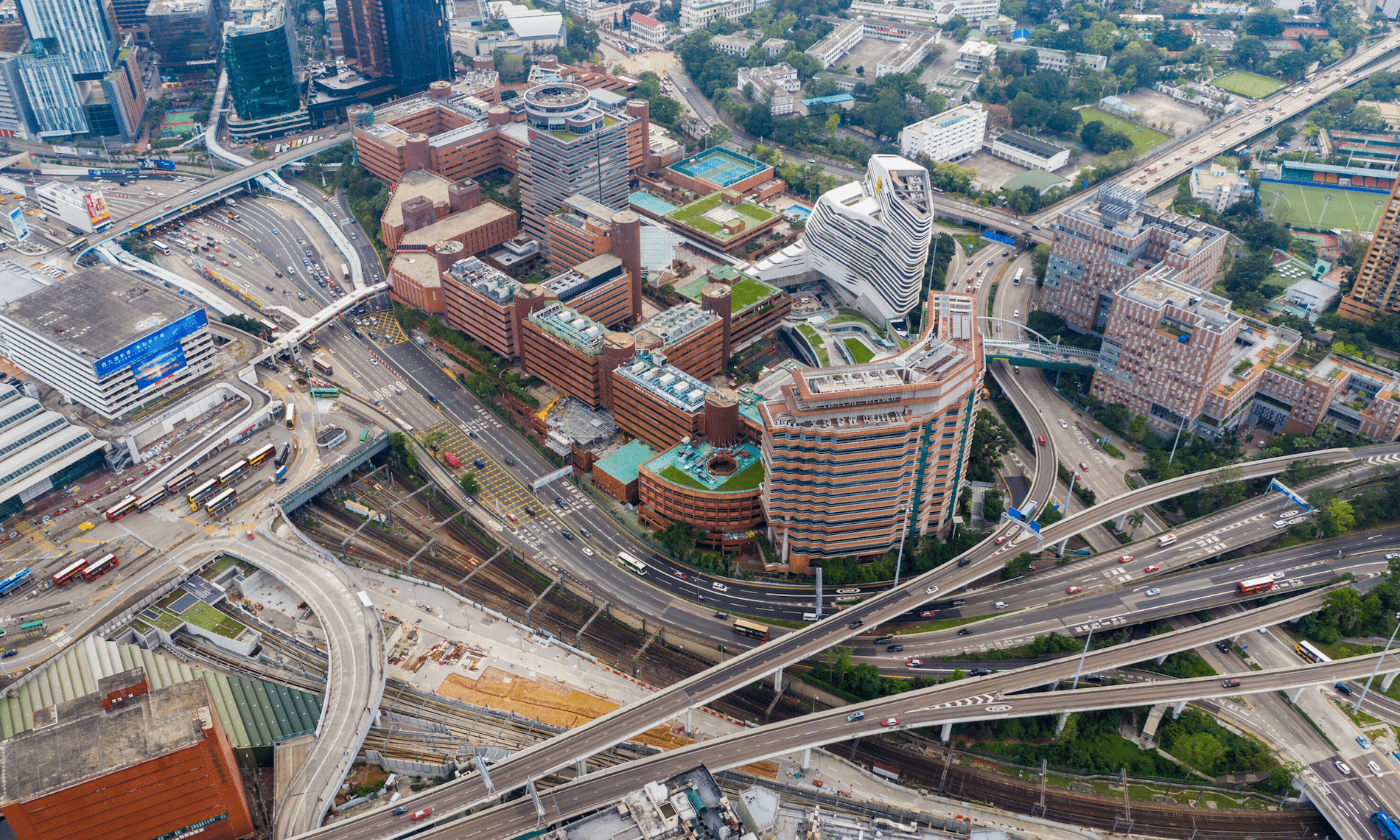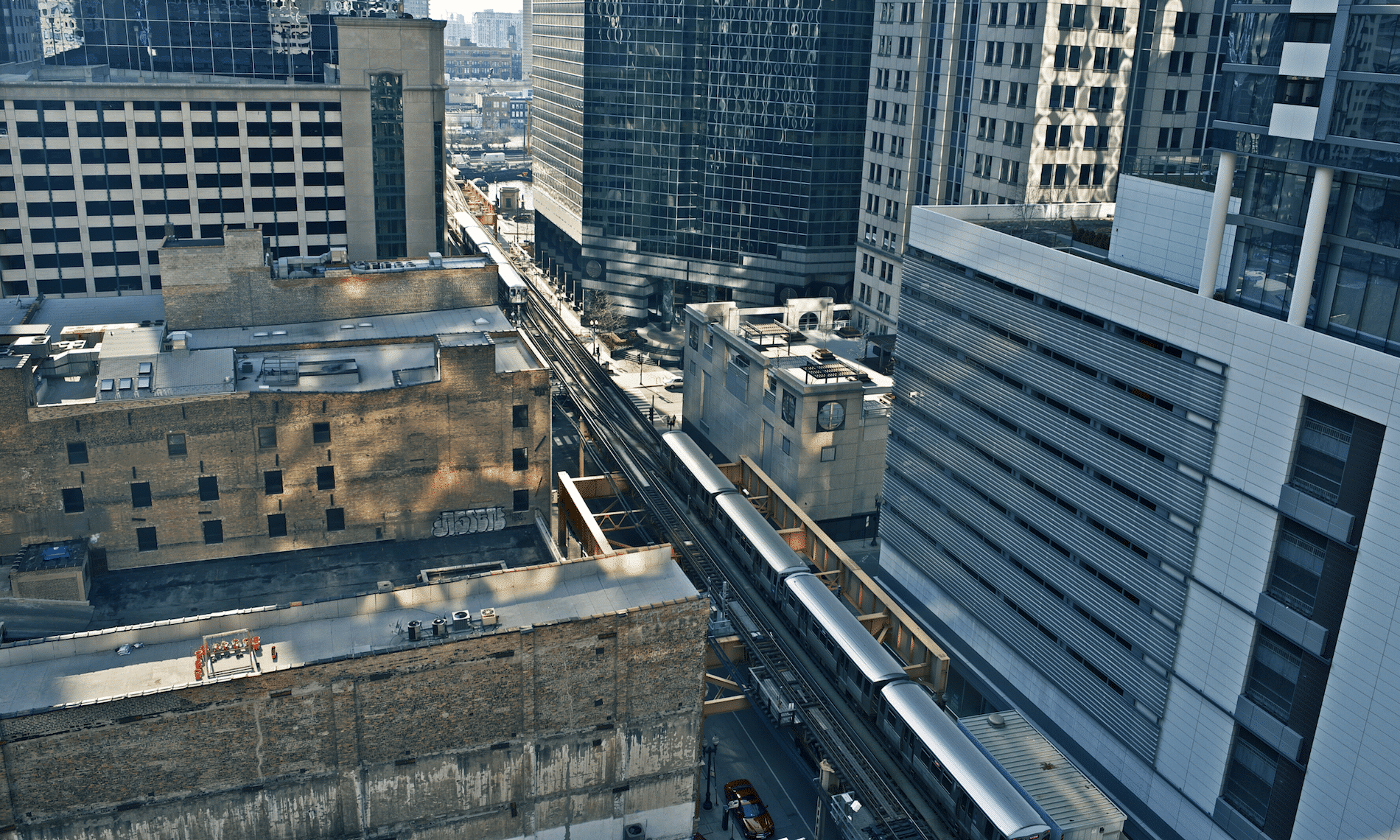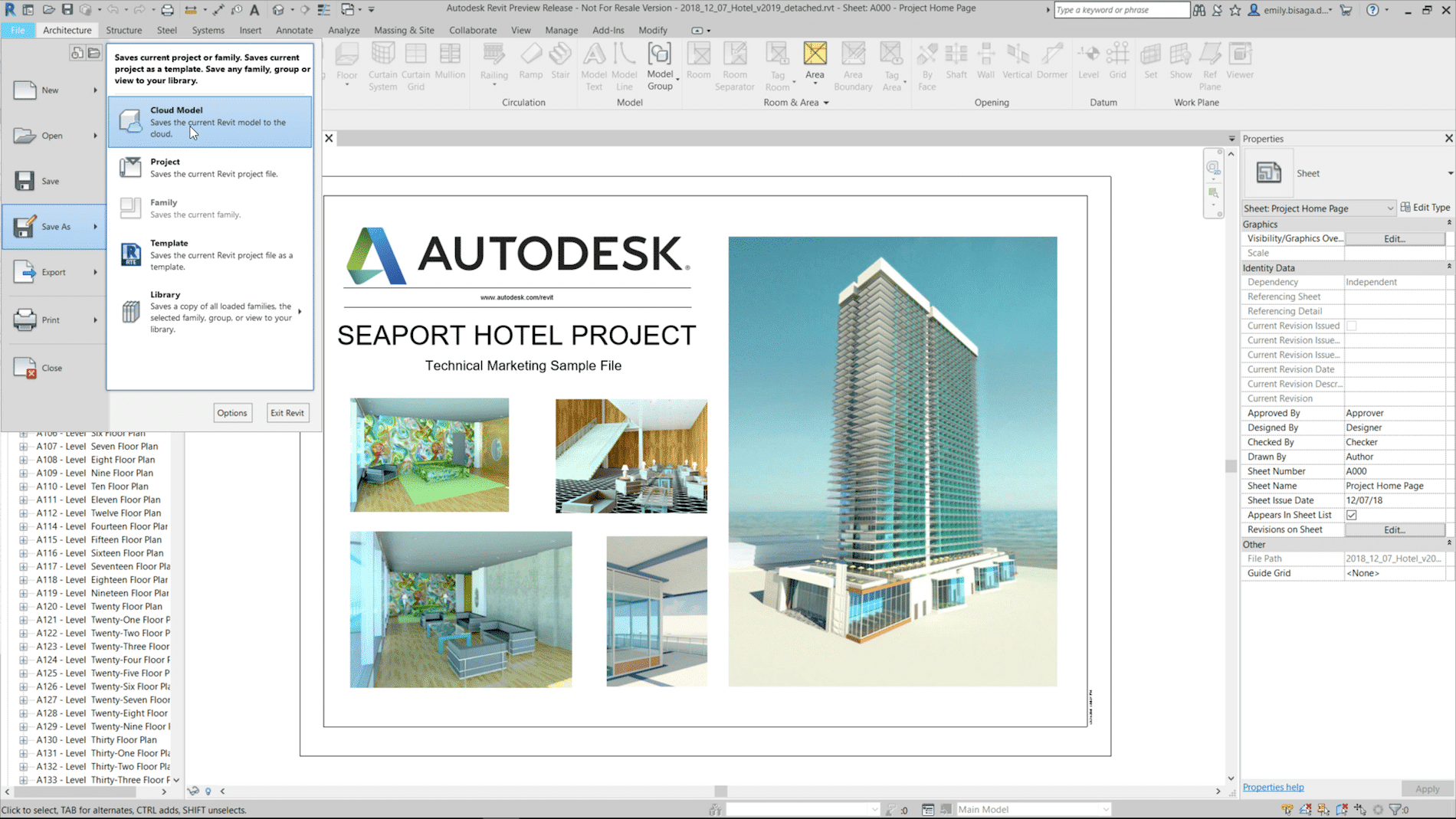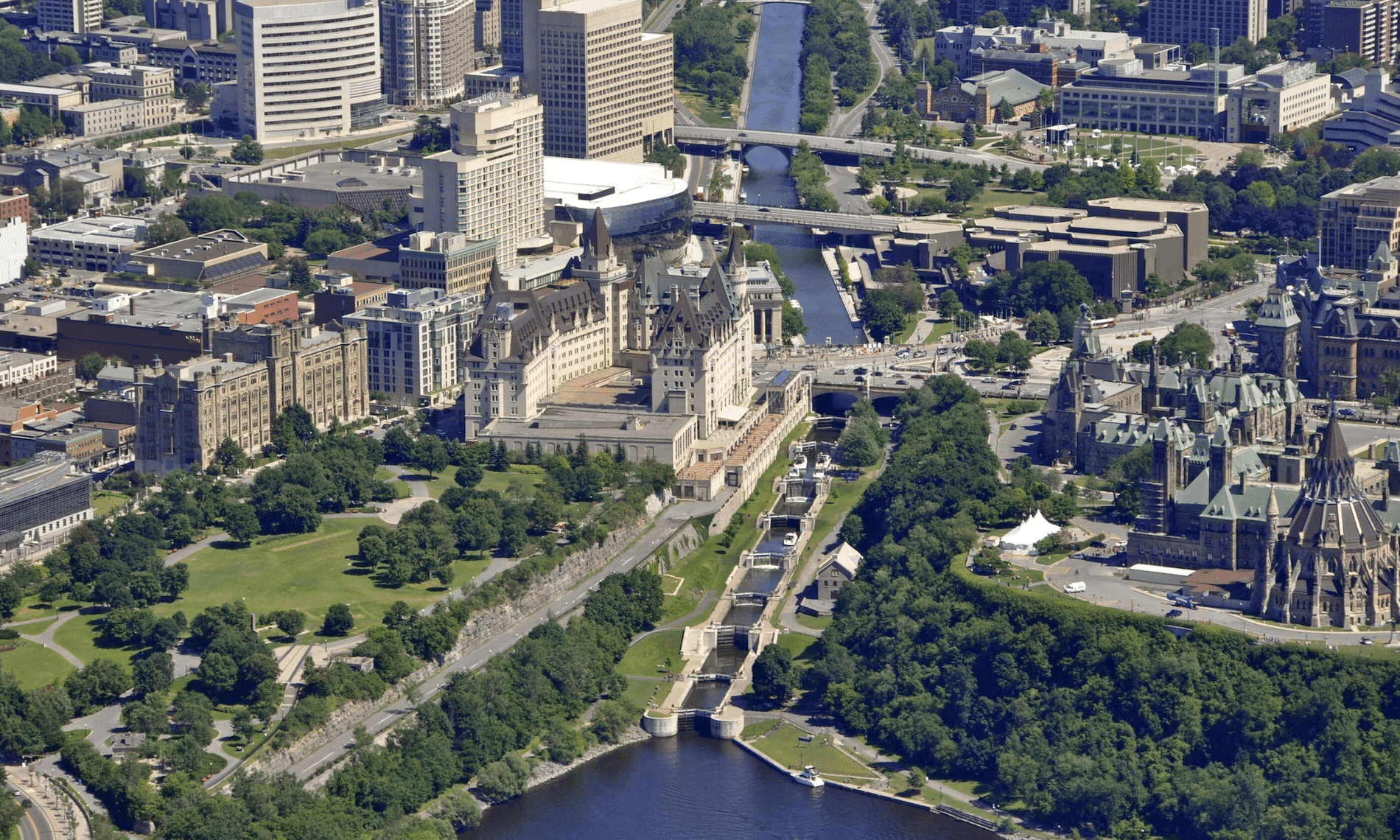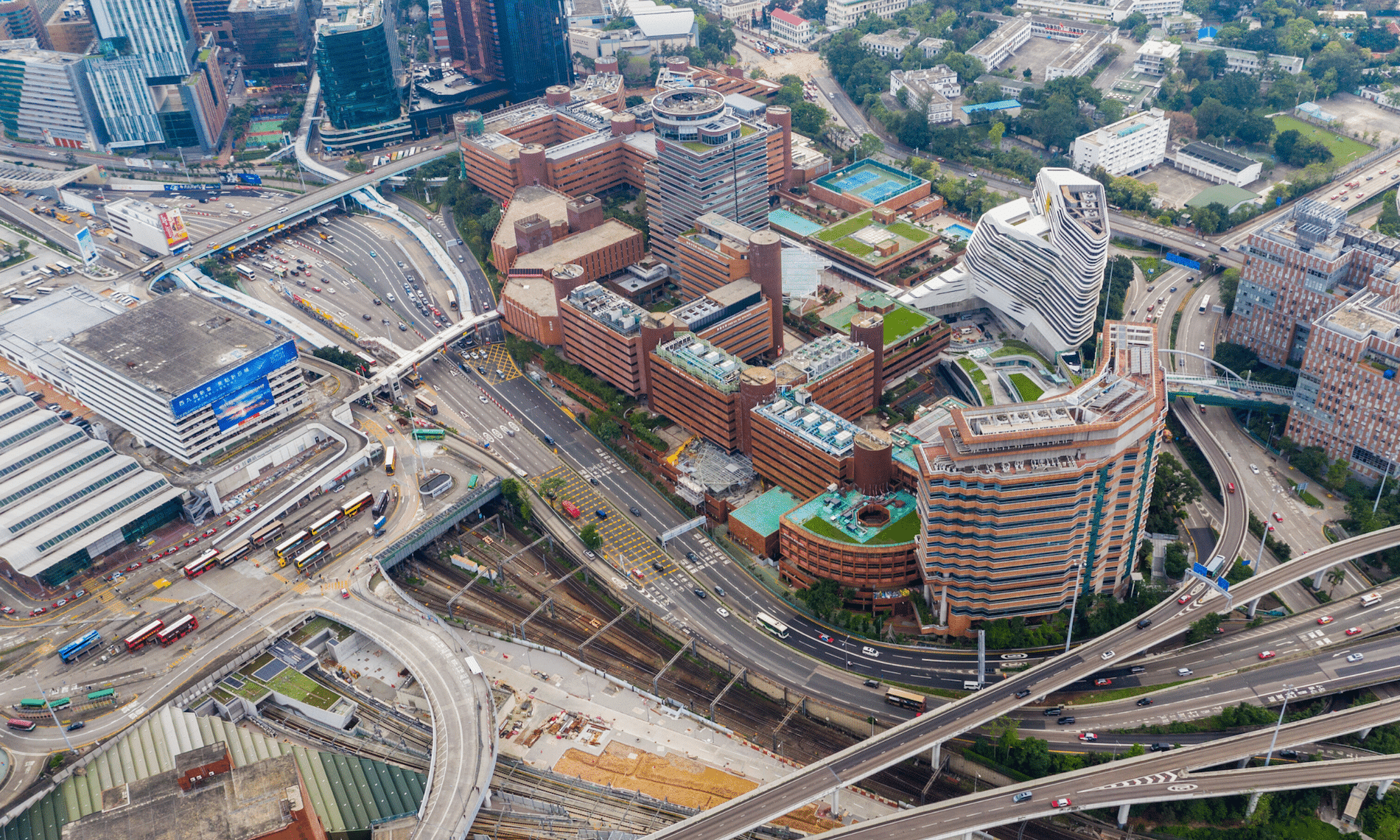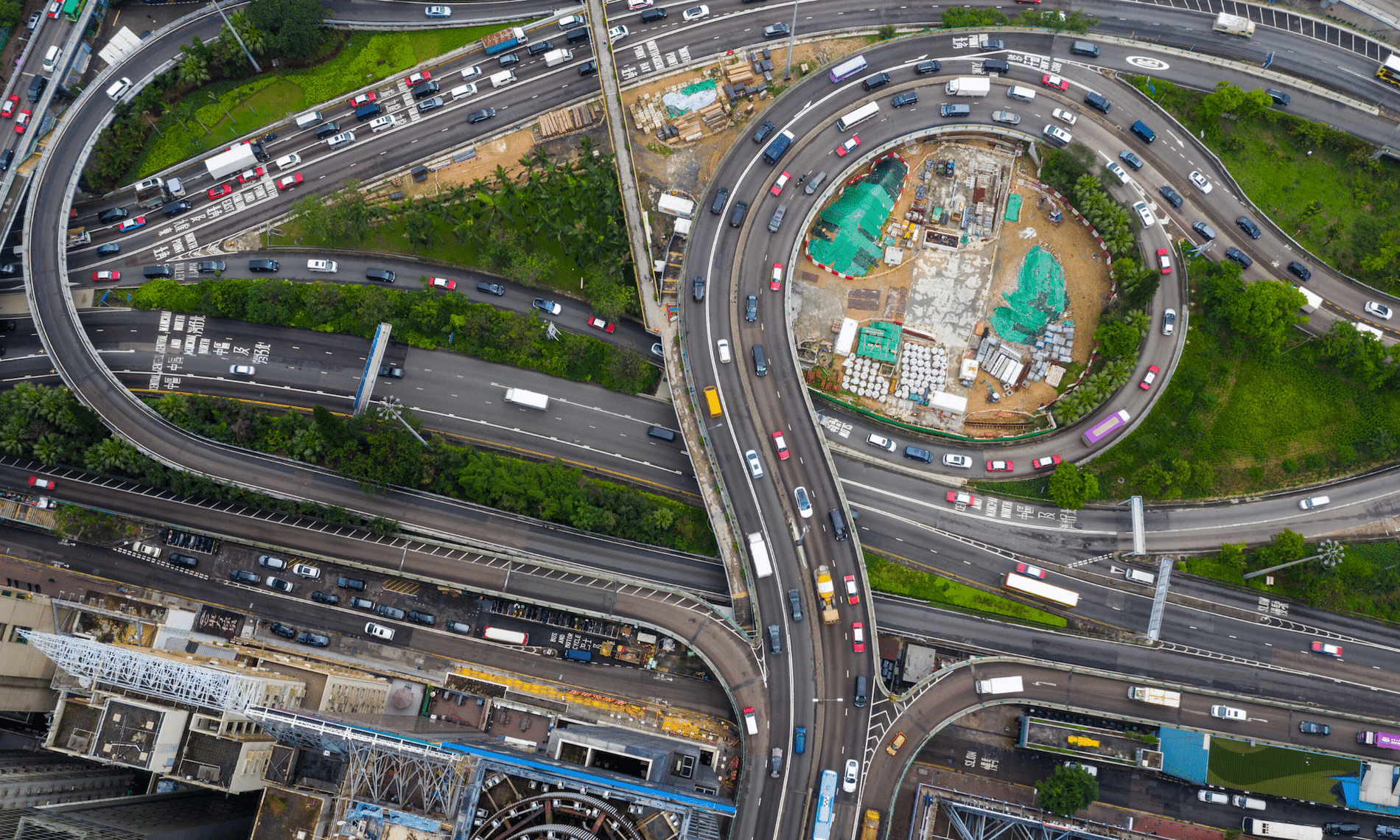Have you ever saved and used Assembly Sets within the Intersection Wizard for saving your custom assemblies for future use? Have you ever had issues with them not appearing to work properly every time you use them? Have you ever wanted to share them with other team members?
This document will shed some light on why; and what you need to do to make them work every time.
Intersections
Civil 3D intersections are complex corridors containing many assemblies, regions, and baselines. Creating and editing them without the Intersection Wizard takes skill, time, and patience. There are up to 8 assemblies required for a typical intersection and creating them is also time-consuming and prone to errors. The image below shows a corridor which contains just one intersection, complete with all of the baselines, regions, and assemblies applied.

Assembly Set Basics
If you’re not familiar with them, Assembly Sets can be accessed and saved from within the Intersection Wizard when creating a new intersection or when Rebuilding Corridor Regions for an existing intersection. You simply create new assemblies or edit the ones that Civil 3D creates for you, and then export the set for use on future intersections, so you don’t have to recreate the assemblies every time.
The Assembly Set is saved as an XML file initially stored in its default folder…
C:\ProgramData\Autodesk\C3D 2020\enu\Assemblies\Metric



The Problem
There are technical support cases where the user has indeed exported an Assembly Set, but the proper assemblies do not appear after the set has been selected. In the image below, the custom set was selected where all the assemblies were renamed to MPK… As you can see, it appears as if an out of the box set was selected; no MPK assemblies are listed.

The Solution
There are 4 different scenarios where Assembly Sets are used. One for each of the two corridor types, selected within the intersection wizard…


One for a T intersection…

And one for a cross intersection.

If you open the Assembly Set XML file with your internet browser, you will see the 4 scenarios listed and the assemblies applied to each scenario. In the second image below, note the AssemblyName is set to MPK Primary…


When you save the Assembly Set, only the current corridor type is exported, only 1 of the 4 scenarios. The next time you use the Assembly Set, if that corridor is of a different type, your custom assemblies will not be applied since that corridor type has not been exported.
To ensure your custom assemblies are used in all 4 scenarios, you must go through the intersection wizard 4 times, one for each scenario and export the Assembly Set for each of them.
- Create a cross intersection and specify All Crowns Maintained.
- Create a cross intersection and specify Primary Crown Maintained.
- Create a T intersection and specify All Crowns Maintained.
- Create a T intersection and specify Primary Crown Maintained.
Select the same XML file each time, the exported scenario will overwrite only the applicable section of the selected XML file.