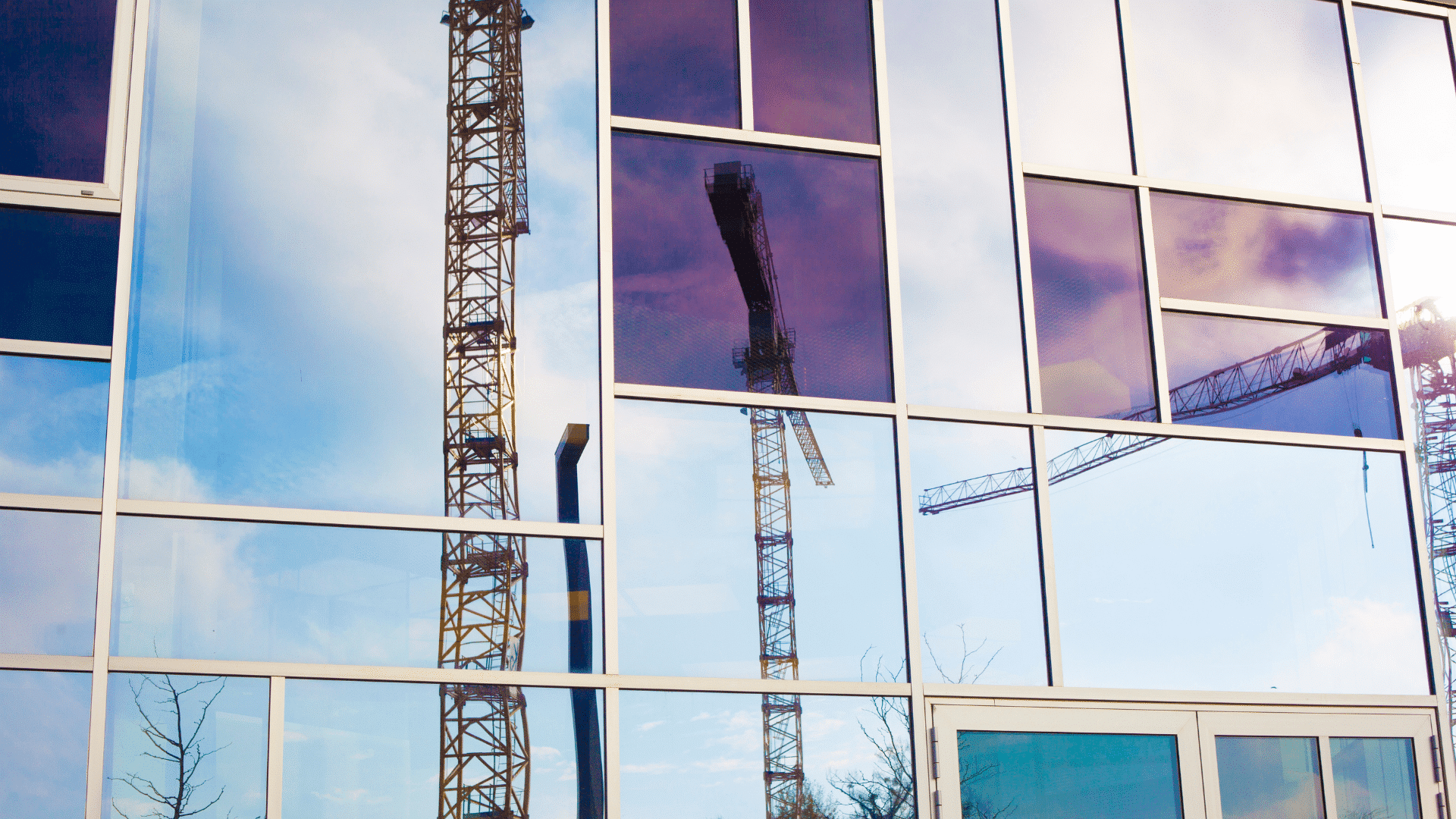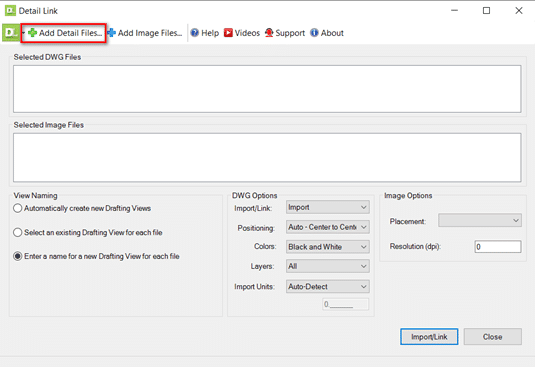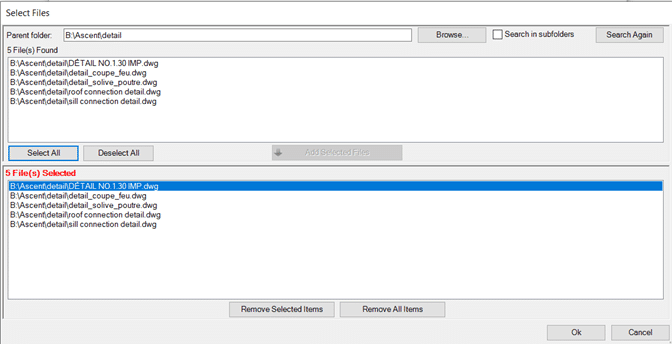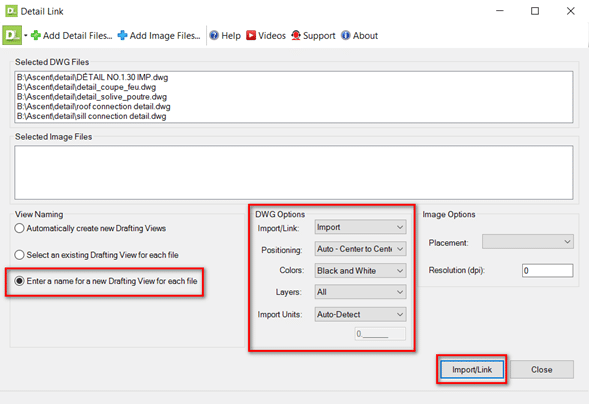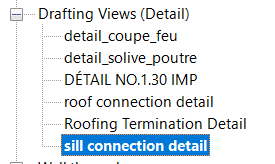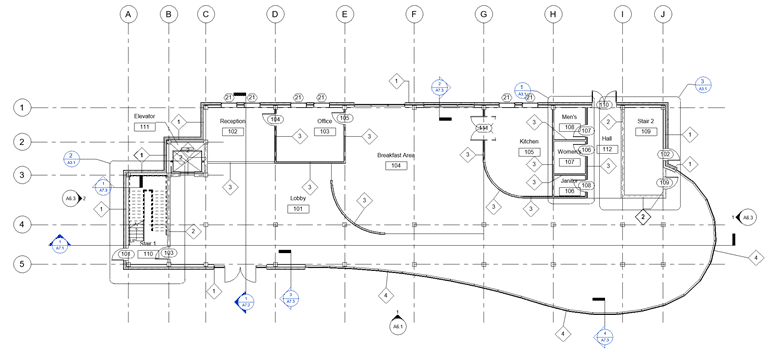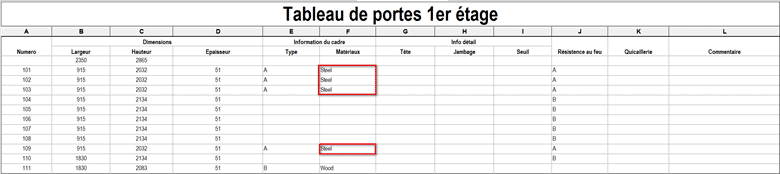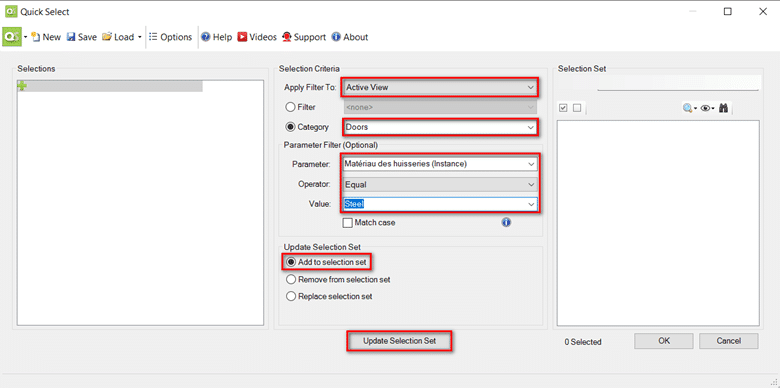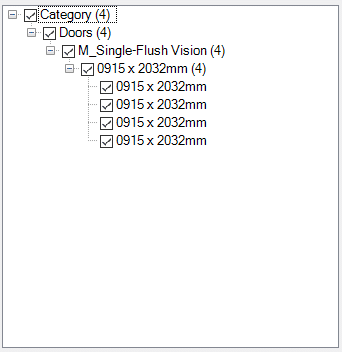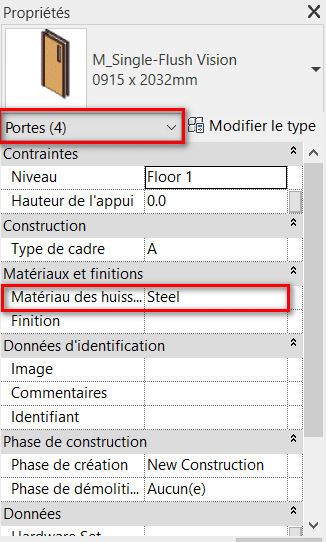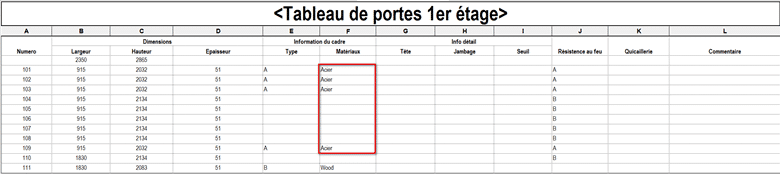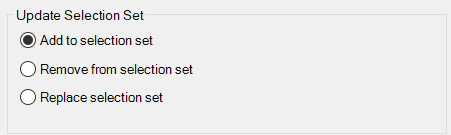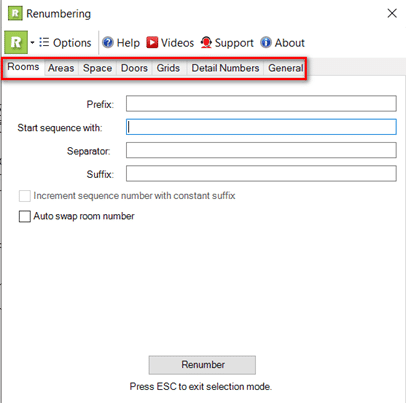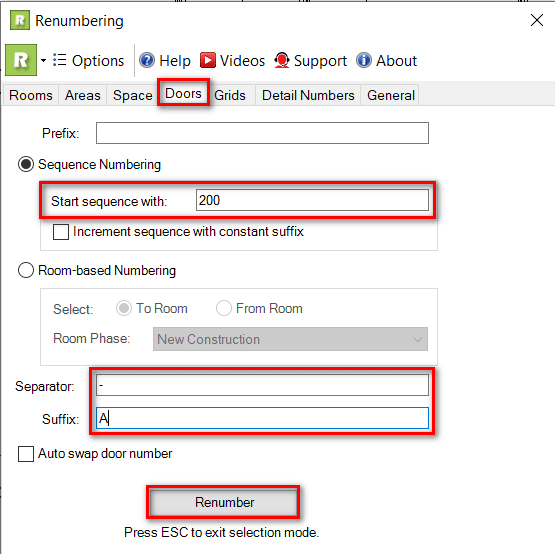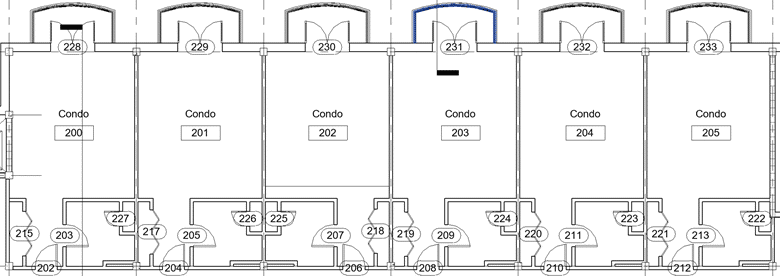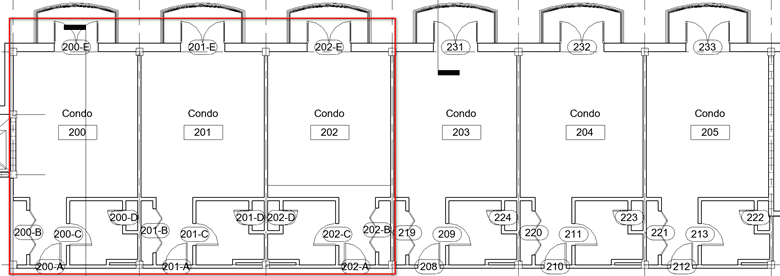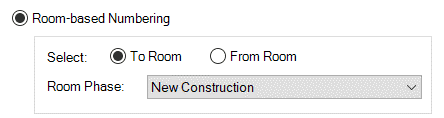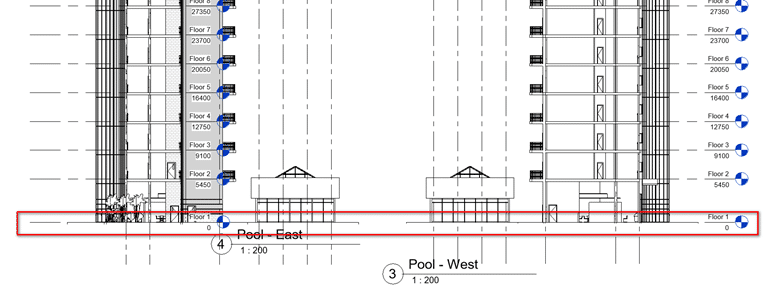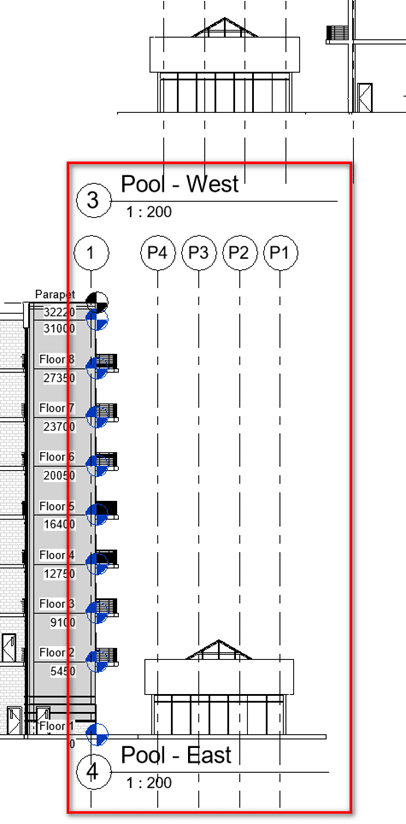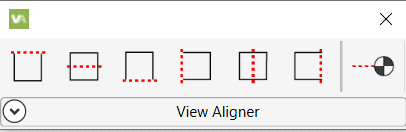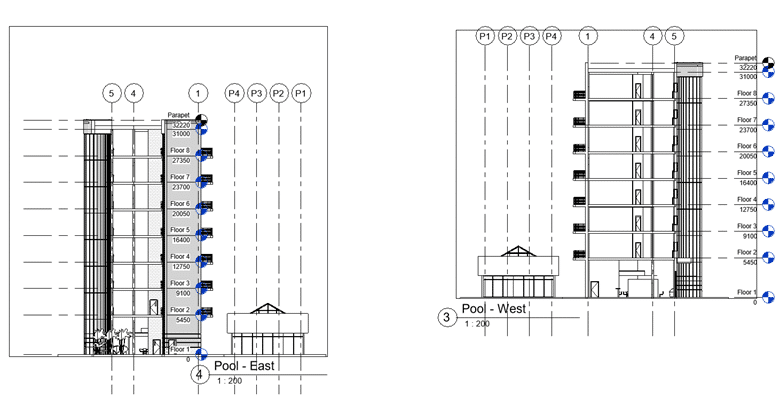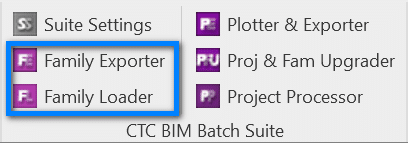Par Maxime Carrier, ing.
L’article de blog d’aujourd’hui présentera des outils qui simplifieront vos designs de terrassement, en utilisant tout le potentiel des Lignes caractéristiques de terrain sans avoir à passer par les outils de Talus de Civil 3D.
Cela dit, nous utiliserons l’outil Auto Grader de la suite d’outils CIM Project développée par CTC Software.
Création de Talus par défaut dans Civil 3D, le pour et le contre
Contre :
- Tend à planter lorsqu’on projette en général des lignes caractéristiques de terrain trop lourdes en points d’intersections (souvent dû au drapage de ses élévations sur une surface trop détaillée);
- Tend à planter lorsqu’on projette des lignes caractéristiques de terrain en talus vers des surfaces trop détaillées, nécessitant la simplification des surfaces;
- Environnement de design peu visuel, et complexe dans son utilisation (comprenant la création de groupes de talus au préalable, la gestion de Sites rarement utilisés et l’élaboration de critères de talus dans le gabarit).
- Petits bugs « anodins » présents depuis des années, comme la disparition des zones de remplissage lors du déplacement d’un projet/groupe de talus.
- Travaille toujours en pentes fixes, bloquant certaines combinaisons d’entrées en terre, comme une distance fixe vers une surface (résultant potentiellement en une pente variable sur tout le terrain).
Pour :
- La création de transitions de pentes variables entre deux pentes fixes différentes est très efficace, le long d’une même ligne caractéristique de terrain.
- Contient des outils de calculs de volumes et « d’optimisation » de design imbriqués au module de création de Talus.
En résumé, si un sondage à tous les utilisateurs de Civil 3D demandait quel est l’outil de design le plus instable du produit, la grande majorité répondrait la création de Talus. Les « bonnes pratiques » dans son utilisation, comme la simplification des lignes caractéristiques de terrain et des surfaces de rattachement pour les entrées en terre, sont très efficaces pour contourner les « plantages », mais demande également de faire des compromis sur la qualité et la densité de notre donnée de base.
Auto Grader, la solution à bien des maux de têtes en conception
Vient à la rescousse la suite d’outils CIM Project de la compagnie CTC Software, avec son outil Auto Grader.
Auto Grader est un outil de création de talus à part entière exploitant les lignes caractéristiques de terrain pour créer des designs de terrassement. Étant complètement indépendant des outils de création de Talus de Civil 3D, il a sa propre interface, ses propres combinaisons de critères de pentes et sa propre approche pour standardiser et reprendre des designs d’un dessin à un autre.
L’interface d’accueil permet de gérer les Grading Families liées au dessin courant, et comprend notamment :
- Leur création
,
- Leur édition
,
- Leur exportation
en format .JSON, afin d’être partagés avec d’autres intervenants ou dans d’autres projets Civil 3D,
- Un aperçu de la famille sélectionnée, en mode « vue de coupe »,
- Des fonctions et paramètres d’ajout des Grading Families dans des surfaces Civil 3D spécifiées.