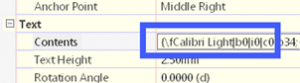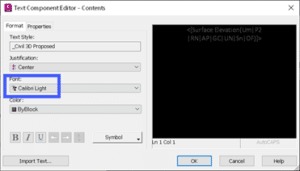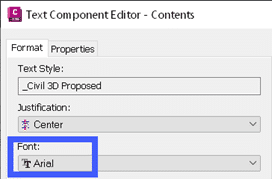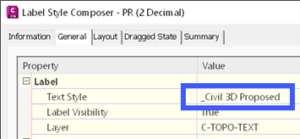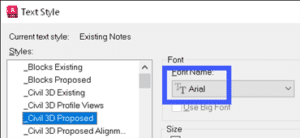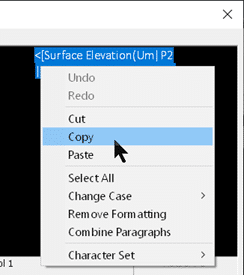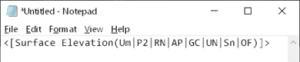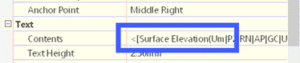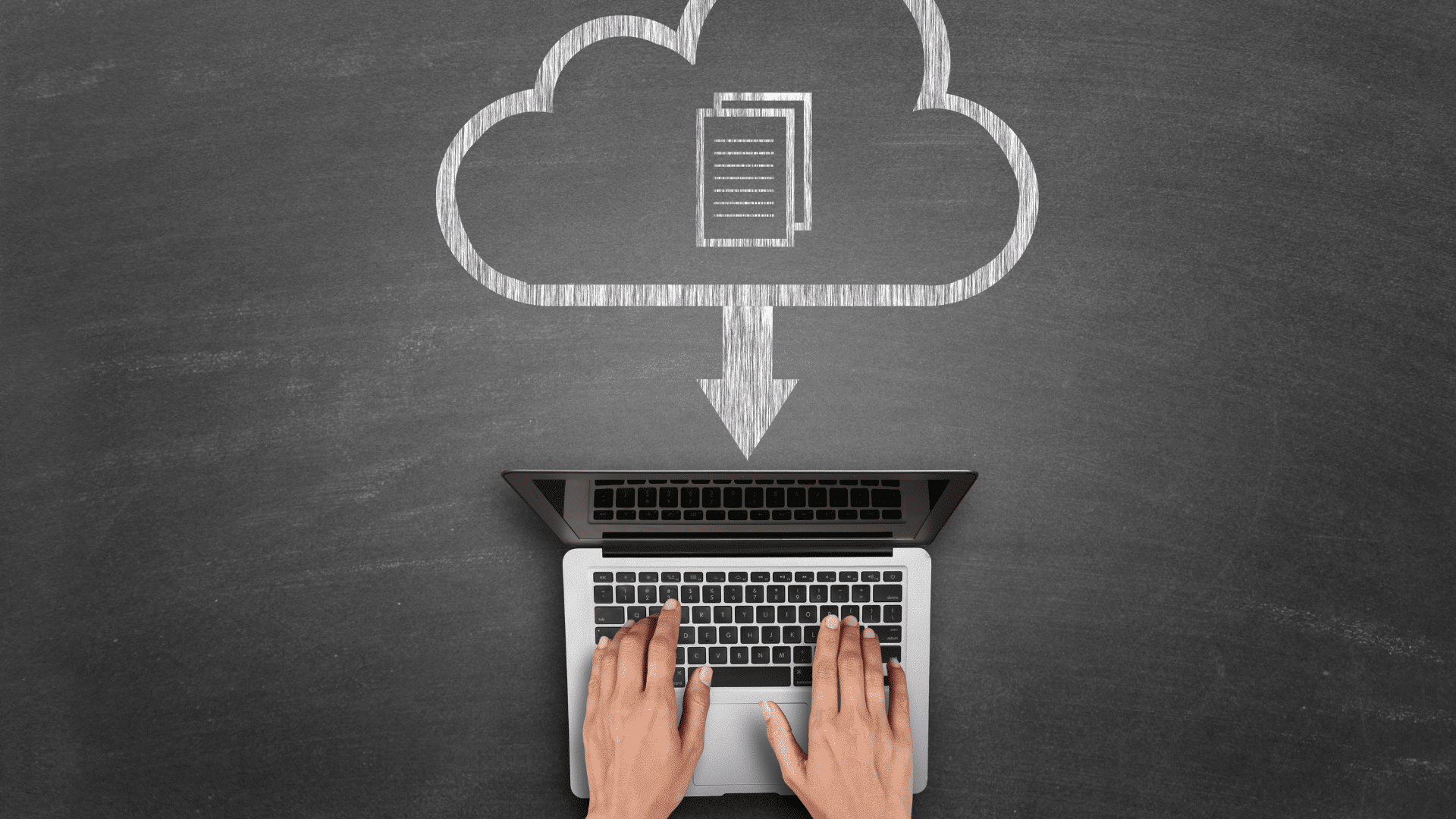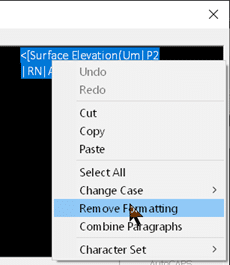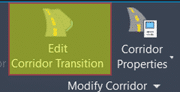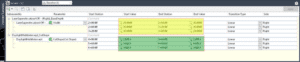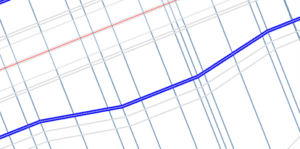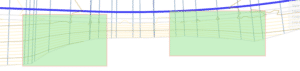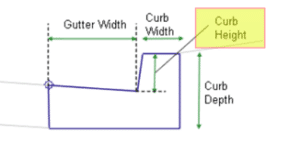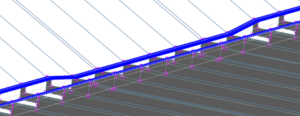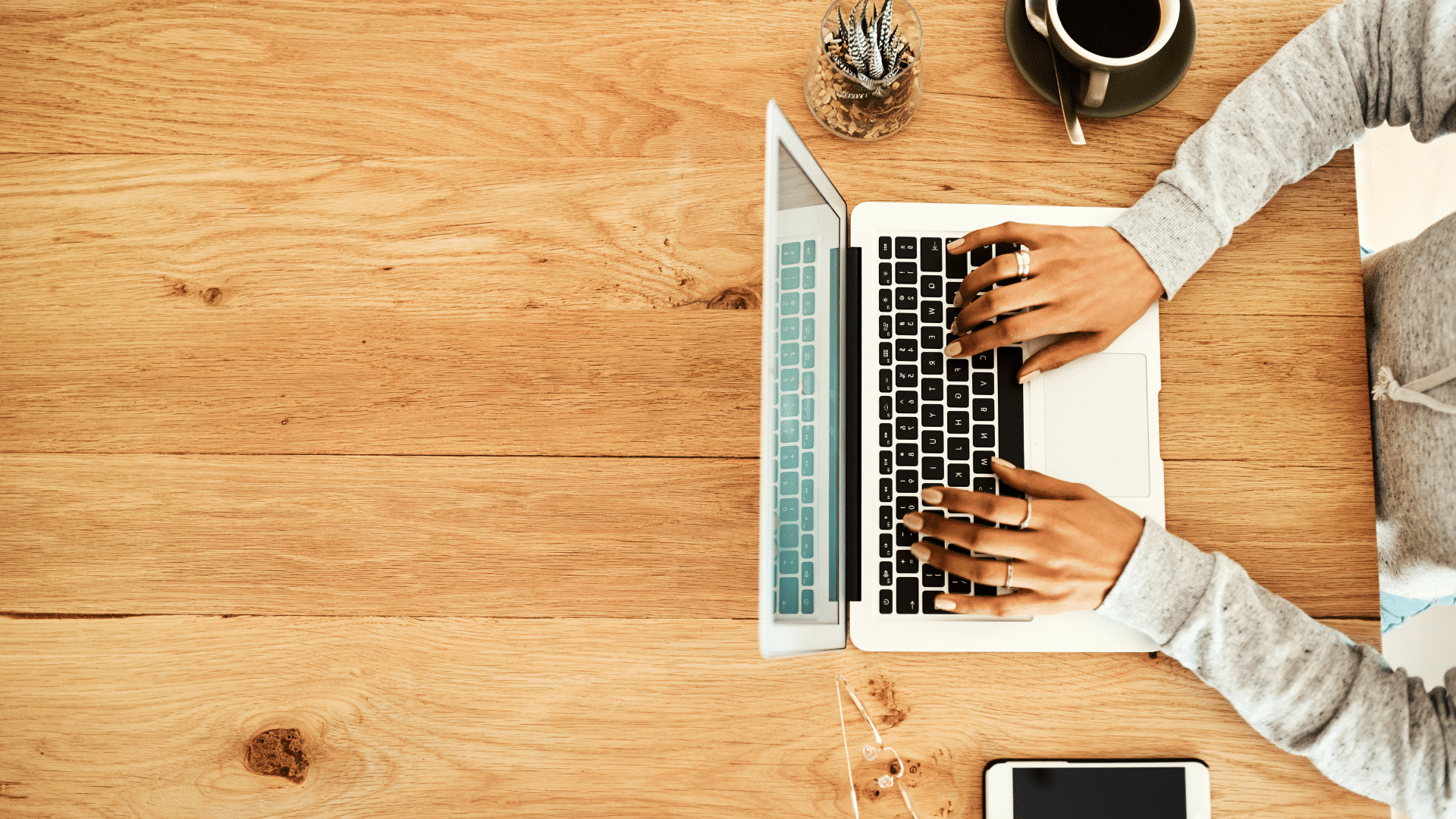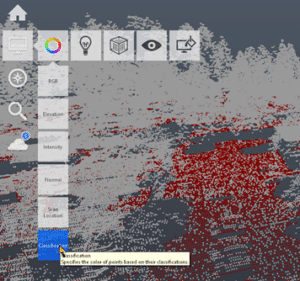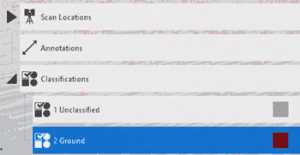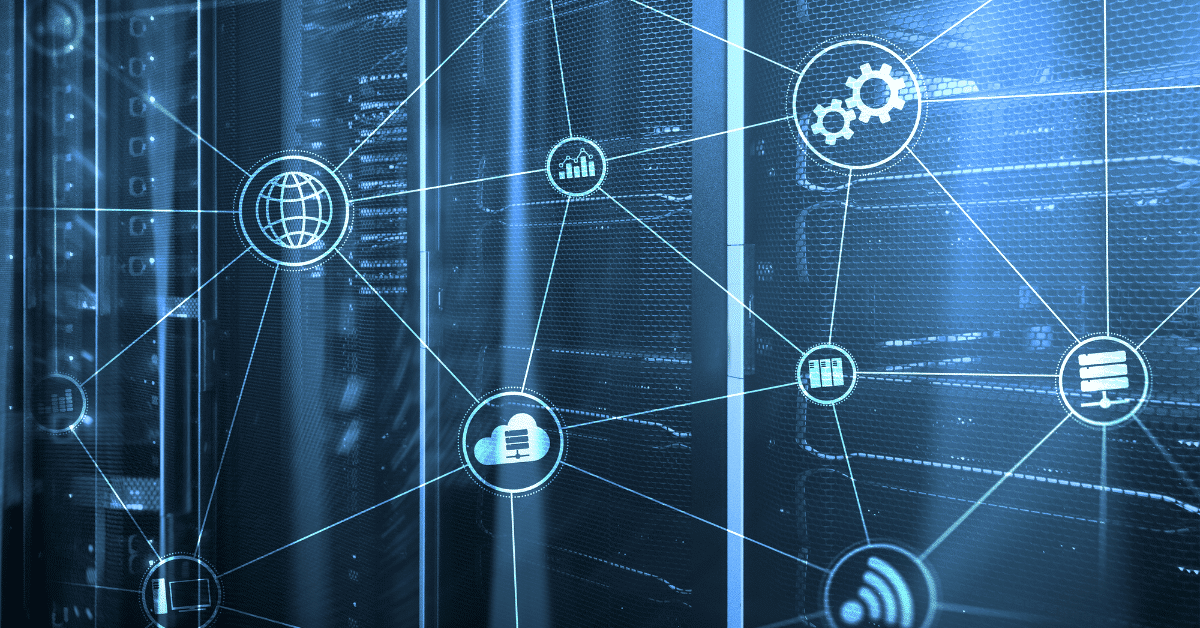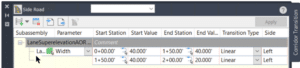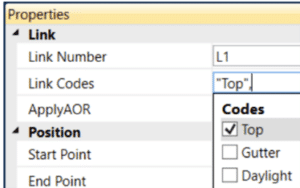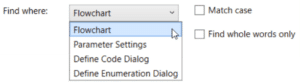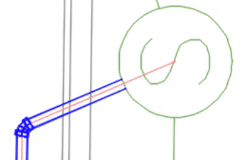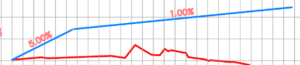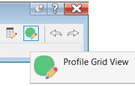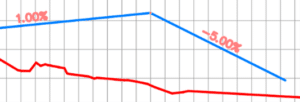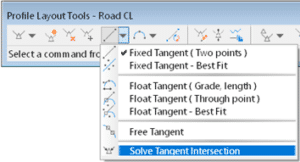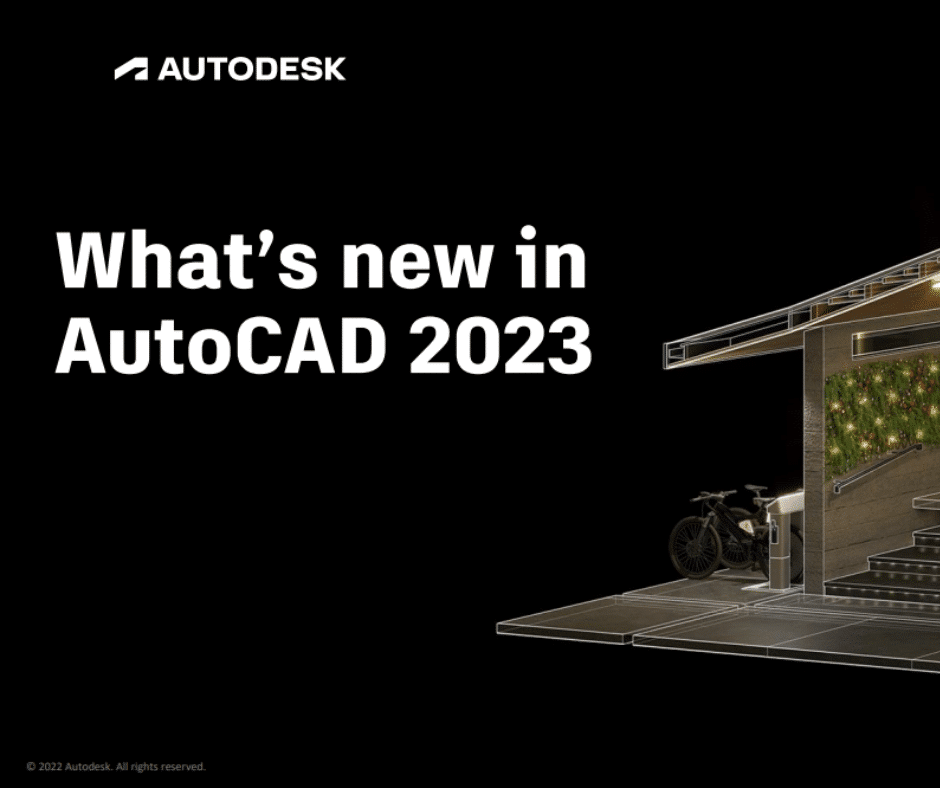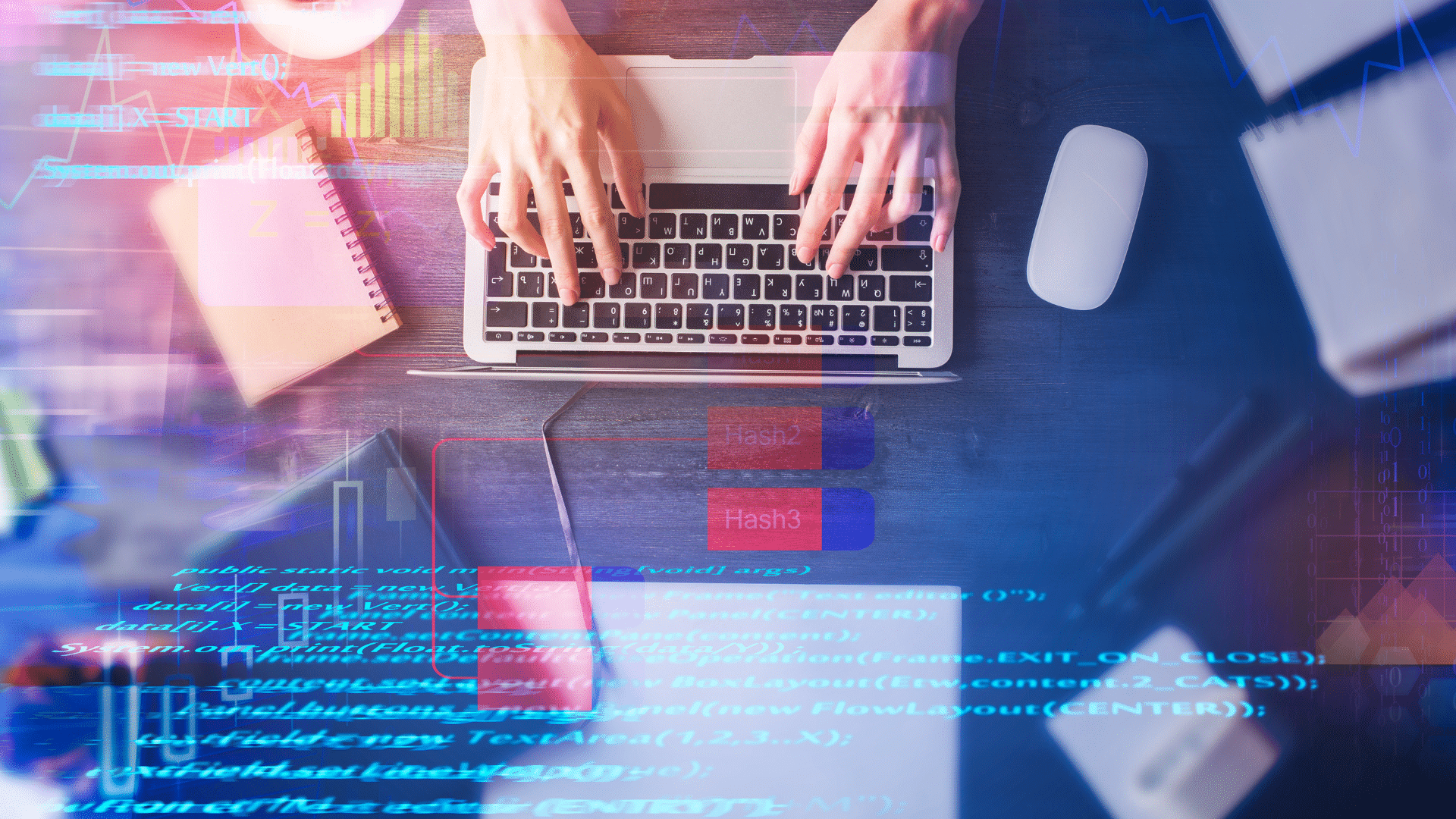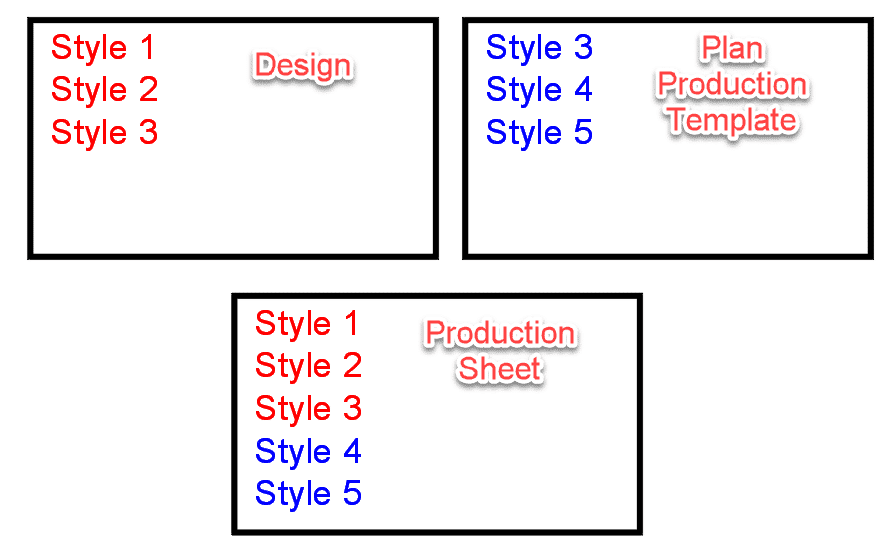Autodesk has released the Civil 3D 2023.1 update. Use the Desktop App to install it or download it from your Autodesk Account. Click here to find out what’s new and what’s been fixed. Please note that you must first install the AutoCAD 2023.1 update.
Most of the enhancements are centered around Autodesk Docs features.
Fixed Issues
Autodesk Trust Center
For the latest information regarding the security fixes in this Update, refer to the Security Advisory:
ADSK-SA-2022-0014
ADSK-SA-2022-0016
Problems Reported Through the Customer Error Reporting Utility
As a result of the detailed information that we received from customers who used the Customer Error Reporting Utility, we were able to identify and fix several defects including the following:
Graphics
Occasional crashes when selecting some objects with BLEND commands under “Shaded (Fast)” visual style.
Occasional crashes when switching to “Shaded (Fast)” visual style in some drawings.
Occasional crashes when launching AutoCAD on some machines with few specific graphic drivers.
General
Occasional crashes when opening and then saving some specific drawings.
Occasional crashes when using PASTESPEC to copy Microsof Excel table into the drawing.
General Update Content
The following defects have been fixed:
Display
When you turn on/off layers, the objects in the drawing are reflected correctly.
The dimension preview now displays under “Shaded (Fast)” visual style.
The 3D objects can rotate correctly on the expected location when orbiting through 3D gizmo under “Shaded (Fast)” visual style.
Bold and italic formatting in MTEXT now works as expected under “Shaded (Fast)” visual style.
Markup Import and Markup Assist
The Markup Assist boundary displays correctly when holding the wheel to pan on one of the locked viewports.
The Markup geometry keeps the uneditable status after using the TRACEBACK command.
Pressing the Esc key now cancels the Markup Import process.
The imported images keep the embedding status after the Markup import is completed.
Performance
Improved performance when plotting a file with the raster image pasted and setting “Background Transparency” to Yes.
Improved performance when orbiting the drawing containing multiple leaders with SHIFT+middle mouse button under “Shaded (Fast)” visual style.
Improved performance on Hatch pattern previews on the ribbon drop-down list.
Trace
The Markup entity can be recognized successfully after undoing the new trace creation.
The “Trace – Name Already Exists” message now displays when there is a duplicate trace name.
Sheet Set Manager with Autodesk Docs
The Edit button on the Sheet Set Manager for Web palette automatically adapts the palette width.
The expand status on Sheet Set Manager for Web palette is now kept when switching the color theme in AutoCAD.
The cloud DST file is now recorded on the Recent documents list.
User Interface
Drop-down lists now display clearly in certain dialog boxes in Windows 11.
The QVLAYOUT thumbnail previews can be hidden automatically when selecting one of the layout previews.
The underscore in the action macro name on the Action Recorder panel now shows in the drop-down list.
The Close button now displays completely on the top-right side of the Start tab.
The scroll bar and icons now show correctly in the Recent tab when setting display scale to certain values.
An error message has been fixed when pressing the Esc key to close “Sort” pop-up list on the Start tab.
Any layer can now be dragged into a Layer group filter in Windows 11.
General
TRIM and HATCH now recognize the edges of Civil 3D objects.
All copied dimensions now appear at their specified locations correctly when associative dimension is copied multiple times.
OLE objects now display correctly in Windows 11.
Commands can now be entered immediately after switching layouts between multiple layouts.
The renaming function in the Sheet View Category on the Sheet Set Manager is now implemented successfully.
The Explode option on the Blocks palette is now retained after relaunching AutoCAD.
The OVERKILL command behavior is now consistent with legacy products.
Some specific STEP files are now imported correctly into AutoCAD.
MLEADER objects converted from multiple text objects can now be set to a correct Z value.
Parent page: AutoCAD Updates