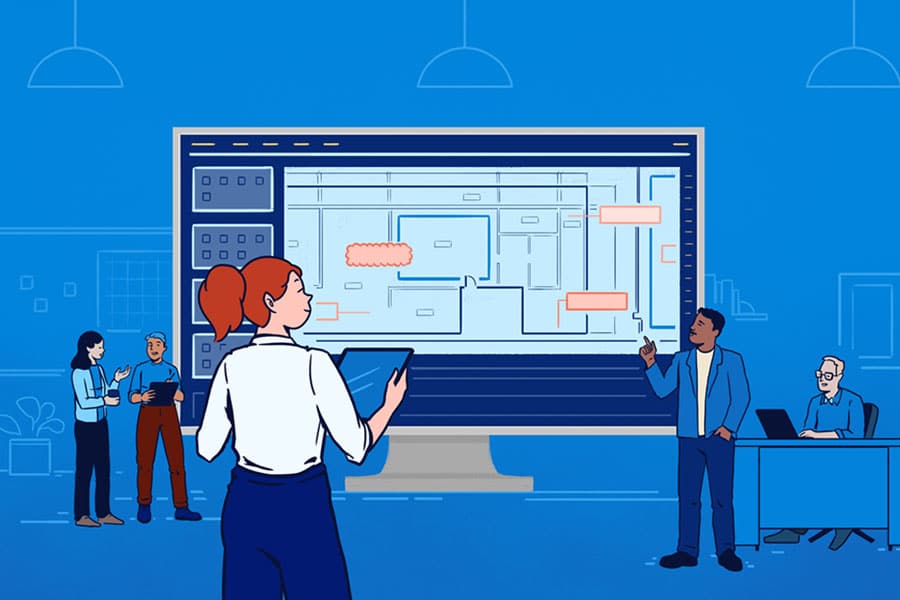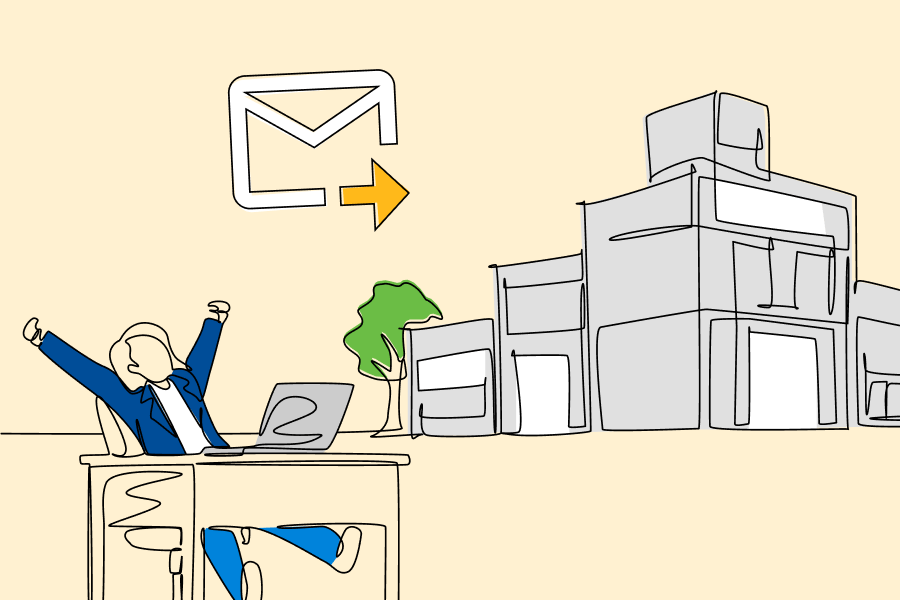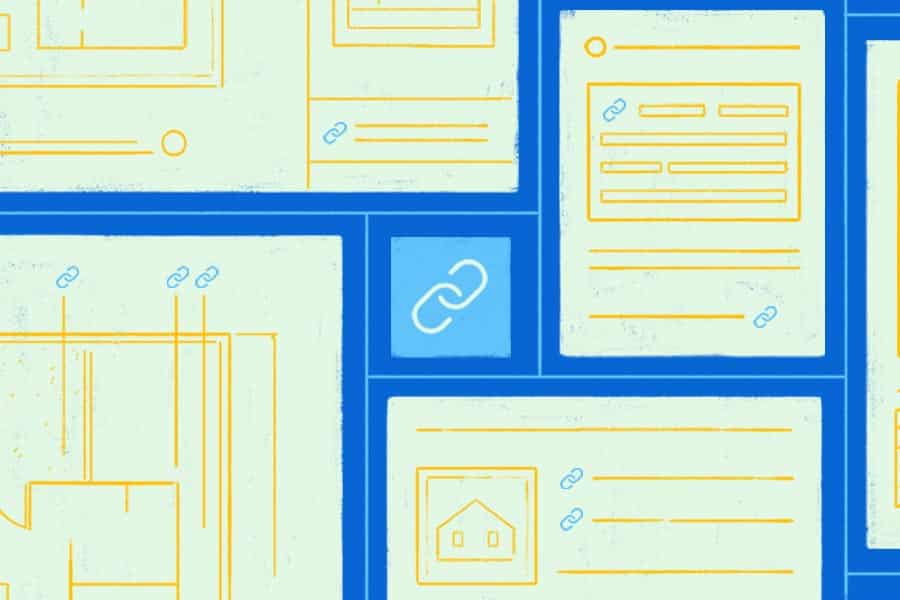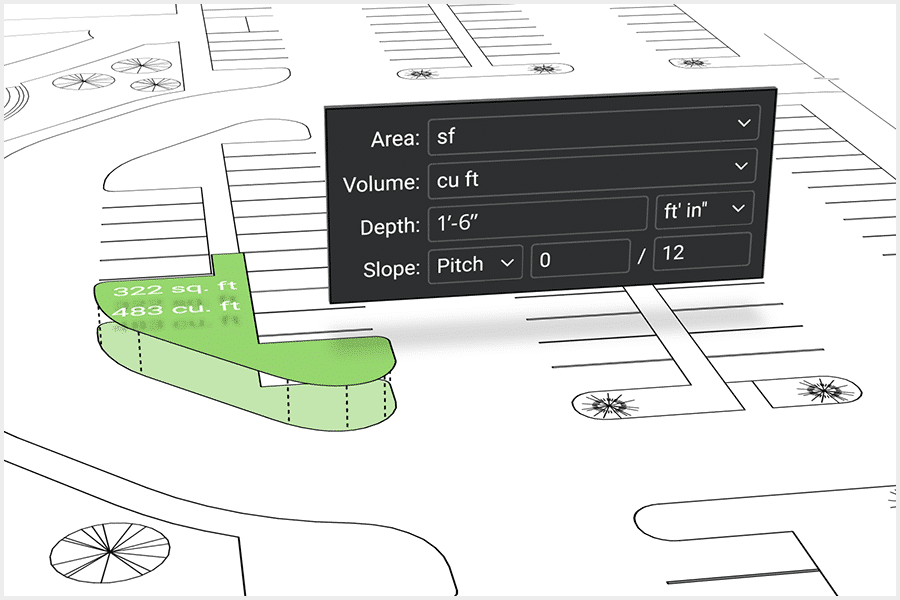This story was originally published on the Bluebeam Blog.
Cities and municipalities transitioning their plan check process from paper to digital have a lot to look forward to.
Moving the paper-based process of reviewing and approving plan documents for local-area building projects can improve your efficiency in the digital era. But that doesn’t mean making the transition from paper to digital is always easy. There are many considerations—some of them not so obvious—that need to be taken into account when moving the plan review process from paper to digital using Bluebeam.
Whether approving plans for a single-family home or a robust, skyline-defining high-rise skyscraper, there are several process-oriented tips cities should follow to ensure a smooth transition to digital.
Here are four things cities and municipalities would be wise to consider as they undergo their paper-to-digital plan check transformations.
Appoint a leader
No matter the size of your city or municipality plan check review team, it’s critical when preparing to undergo a paper-to-digital transformation with Bluebeam that there is someone on the team leading the effort internally. This person, typically someone who has at least modest experience using Bluebeam, will act as the liaison between the city or municipality and the Bluebeam implementation team.
Channeling communication through an internal point person will alleviate potential blockers in the process of getting the rest of the team up to speed on using Bluebeam. It will also help other team members have an internal “expert” to go to when minor questions arise.
Consider process, not just software
Bluebeam Revu is an extremely malleable software that users can customize to suit their specific needs. So when preparing to use Bluebeam to transition a city’s plan check review process to digital, it’s important to consider the workflow first and then how Revu fits in it.
Luckily, Bluebeam’s professional services team can help customize Revu for each city’s particular workflow. Preparing documents ahead of the official review cycle in Revu—through software features like page labels, OCR and batch link, as well as setting up a Studio Session—can make the broader transition much easier to digest.
Simplify transition
Change is hard. From comfort level with technology to experience with digital tools, every team member is going to approach digitization differently. That’s why cities and municipalities that are going digital with their plan review process should work to simplify the process using Revu as much as possible. Start small by focusing on the easy wins that benefit the entire team. Once their knowledge of Revu expands, add more in-depth elements.
Begin with features like Profiles and Tool Sets in Revu to customize and standardize the review workflow process, making it as easy as possible for those involved.
With Profiles, cities and municipalities can eliminate toolbars and panel icons in Revu that won’t be needed. This keeps Revu’s interface simple and clean, and easier to use for team members and collaborators.
Tool Sets give the ability to create custom tools in Revu for each department that is reviewing documents, even using different colors to distinguish each department’s tools. Additionally, you can create tools in Revu that contain commonly used comments; this way each user doesn’t need to manually type them in every time.
Think beyond initial training
When it comes to learning Bluebeam Revu, process is just as important as training—and this applies to cities and municipalities embracing Revu for plan check as well.
Indeed, eventually team members will receive the training they need to use the software, but an equally important consideration when initially implementing it is the high-level process, or workflow, that the team needs the software to exist under.
How does the ideal plan check review process work? What stakeholders are involved? What sorts of reviews or markups are they conducting? What approval stamps need to be digitized? The Bluebeam professional services team can help you work out these questions and develop a process that meets your team’s specific needs.
Looking forward
No matter where cities are in their digital review journey, there are always industry consultants at Bluebeam available to help ease the transition. Revu is a powerful, comprehensive tool for the full spectrum of users across the architecture, engineering and construction industry. But that doesn’t mean that implementing Revu for the highly specific needs of a municipal plan check process needs to use the full scope of the software’s capabilities.
Simplifying Revu’s tools and streamlining how it’s used in a workflow will ensure that the transition from paper to digital is as beneficial—and easy—as possible.