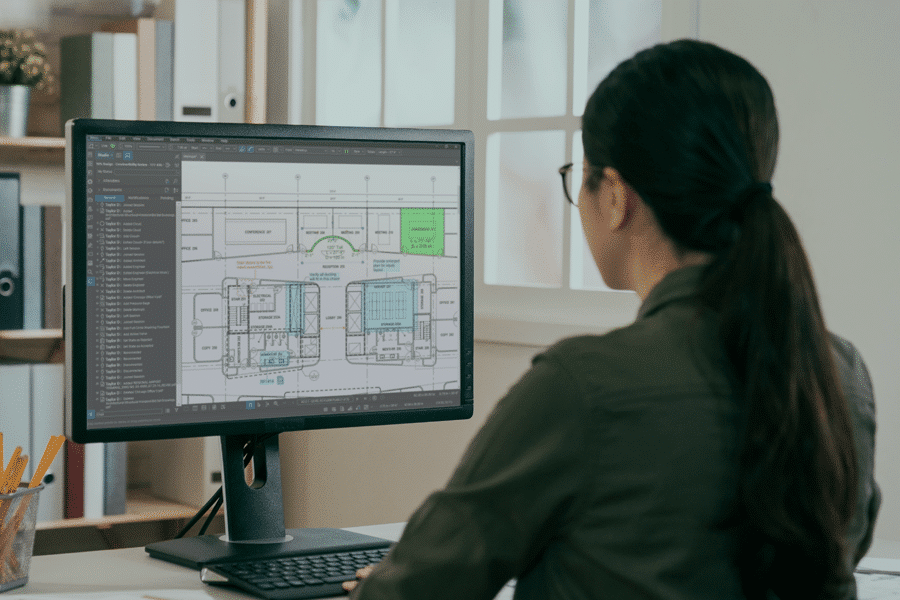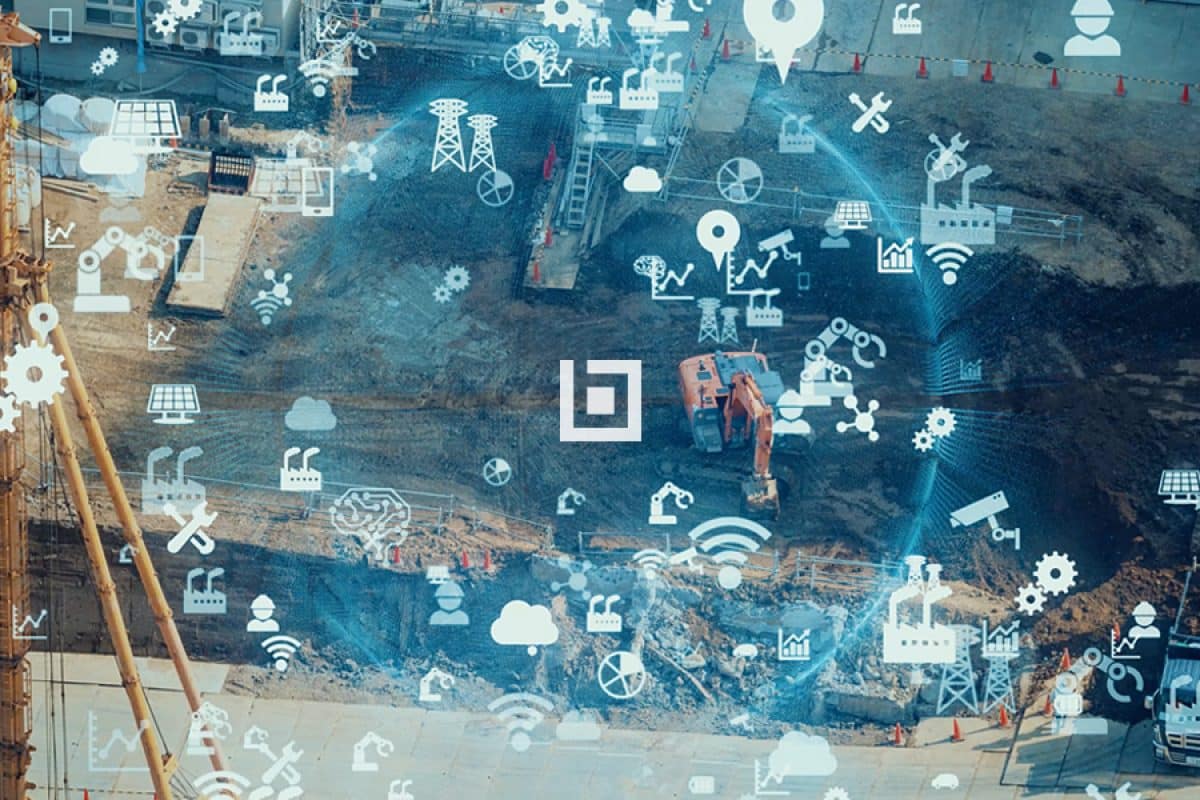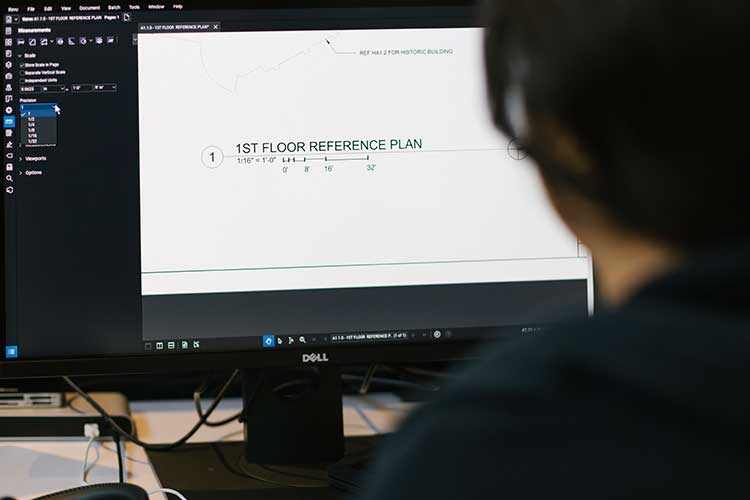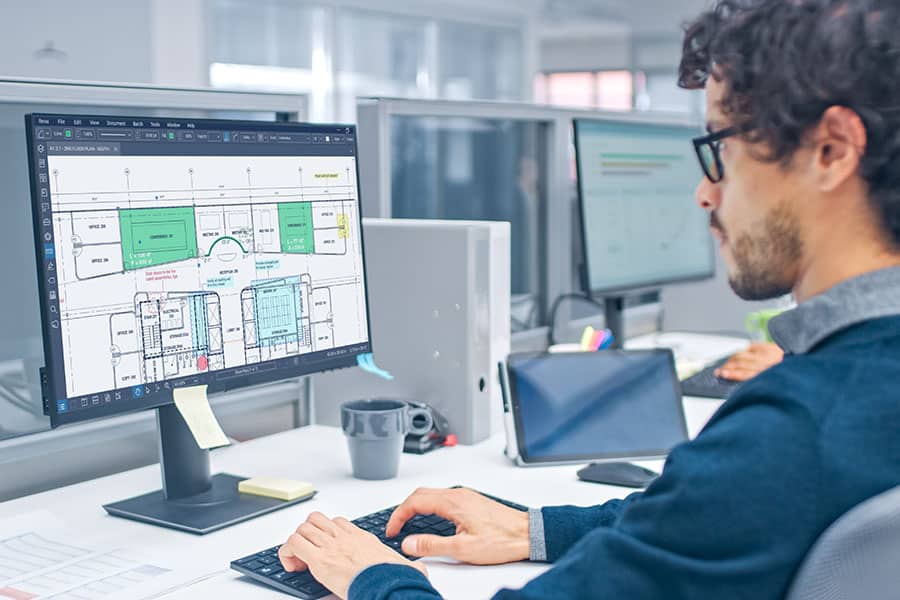This story was originally published by on the Bluebeam Blog.
If you’ve ever seen a document full of cluttered markups, you’ve thought, “How am I supposed to work with this?” Whether it’s a busy shop drawing, a dense set of plans or a particularly brutal back-and-forth coordination document, cluttered markup hellscapes are a dime a dozen for engineers and architects. Thankfully, the Bluebeam Markups List is a powerful tool to quickly sort and organize markups in a way you can meaningfully interact with.
Getting Started
To access the Markups List, mouse over near the bottom of the Bluebeam window—your mouse will change into a different symbol and there will be a horizontal blue line indicating that you’re now hovering at the edge of the Markups List—and click and drag it up to reveal the Markups List.
Structure
The structure of the Markups List is a table with columns of information about every markup in the document (except flattened markups, which are not shown unless unflattened). The columns are customizable with respect to their width, order and which columns are shown. Clicking the drop-down menu next to Markups List and then mousing over Columns will show you which columns are visible. You can check and uncheck boxes and reorder the columns to create your desired table. You can sort the list by any category.
Actions
Import/Export: Using the Markups List drop-down menu, mouse over Markups and select Export Markups. This will create a .bax file that any Bluebeam user can open to see all of the markups in your document. You can import markups using the same menu.
Hide Markups: You can click the eye symbol with the slash through it to toggle hiding or unhiding all markups in the document. This allows you to see a clean view of the base document without markups in the way.
Search: The search bar will filter out markups that don’t have information containing the searched word(s). This applies to any information in any of the columns.
Filter: The Filter List button toggles if filters will be applied to the markups shown in the Markups List. You can choose specific types of markups to show and hide from any number of columns. Hiding markups in the Markups List will cause the markups to become light gray within the document, making your other markups stand out better. I most often sort markups by color or date so I can find recent changes or certain types of markups based on my color-coding system.
Editing Markup: Clicking any of the markups listed in the Markups List will set your view on the selected markup and allow you to edit it normally as if you had clicked it within the document. (Note that this functionality works in reverse also, where if you click a markup within the main window, it will also highlight that markup within the Markups List.) You can even select multiple markups (using either control or shift to select multiple markups) and manipulate them simultaneously if desired. For example, you can select all of the markups and change their color, copy them or lock them, etc., even if they’re on different pages.
Summary: This exports a document in either CSV, XML or PDF format that summarizes the markups in your document. This is a foolproof way to make sure that the user sees every markup contained within the document.
When you’re finished with the Markups List, you can drag the upper edge back down to the bottom of the screen to hide it. There is no better way to stay organized with lots of markups than by using the Markups List. Once you learn this tool, you might even look at images like the one at the beginning of this article and the word “fun” may come to mind.
Chris Graham is a structural engineer in Southern California. Chris brings the powerful tools of Bluebeam to bear on the design team side of the construction industry.