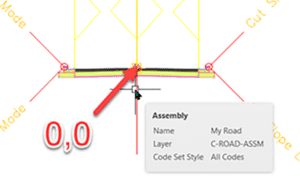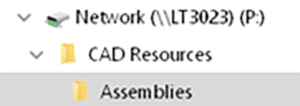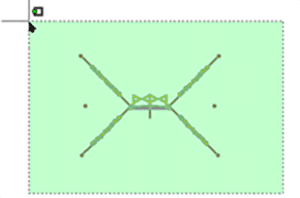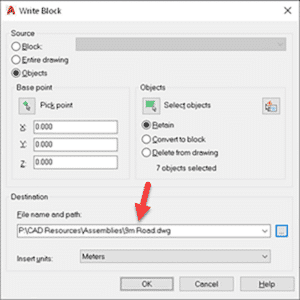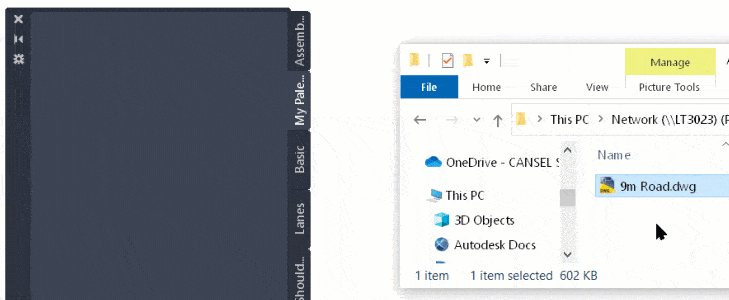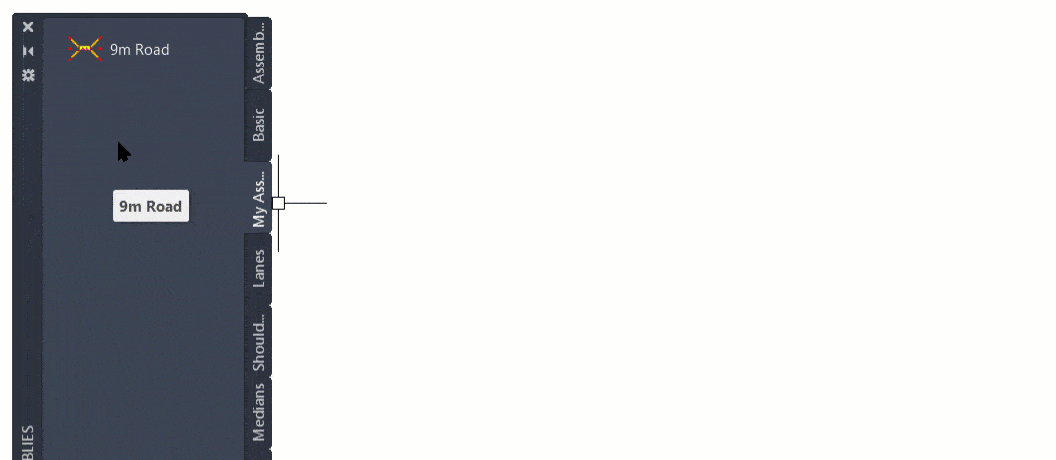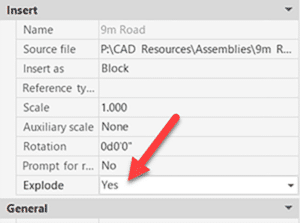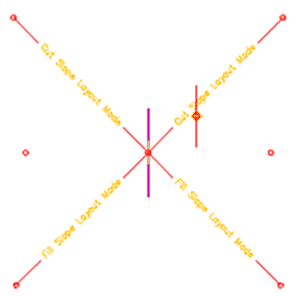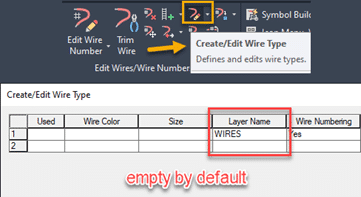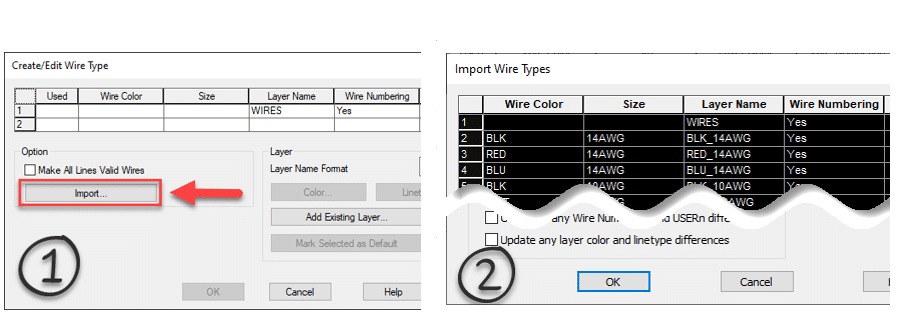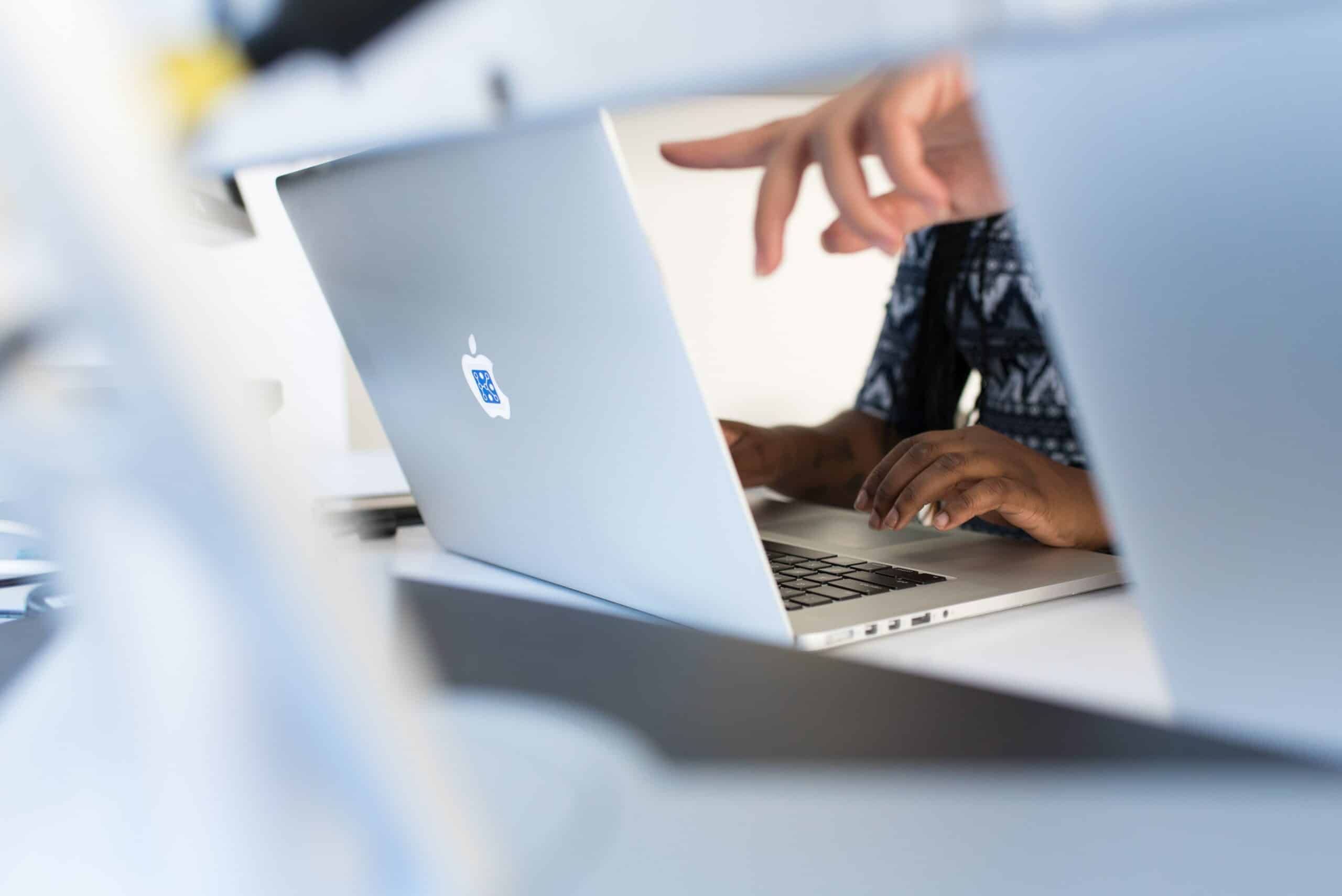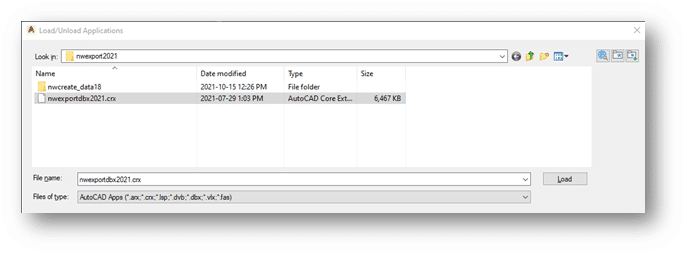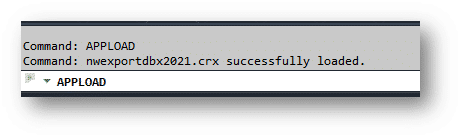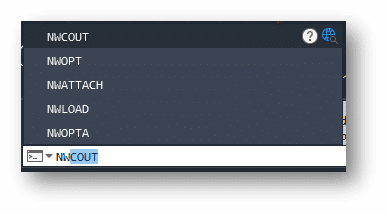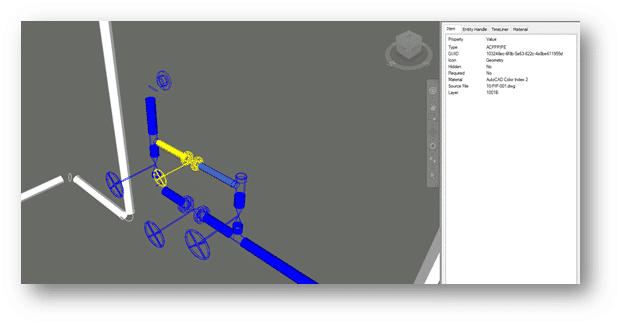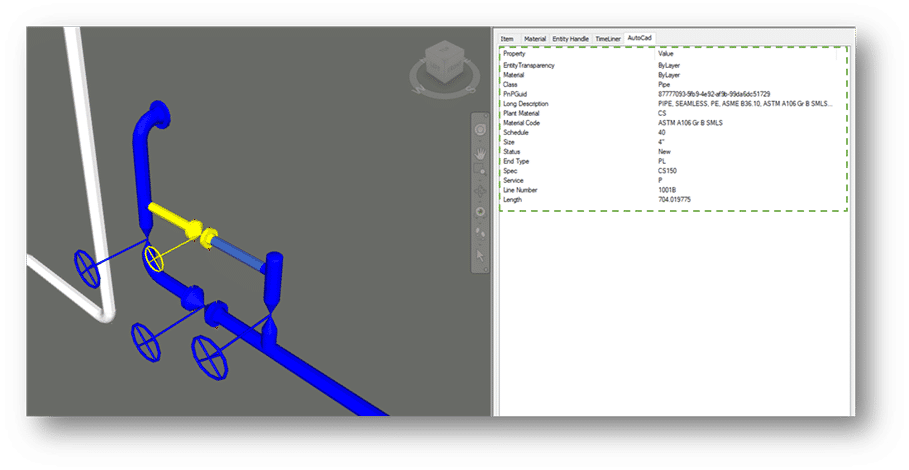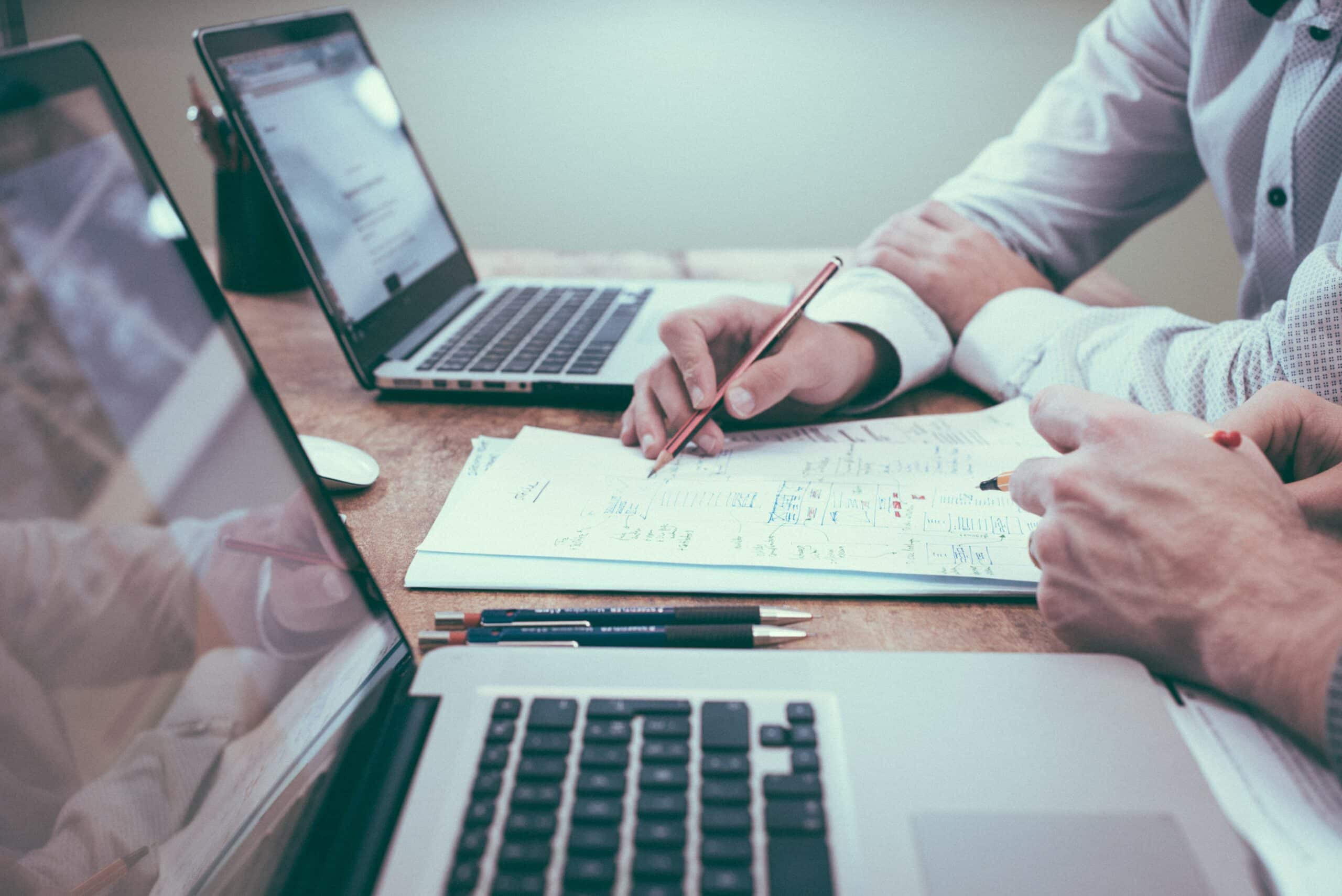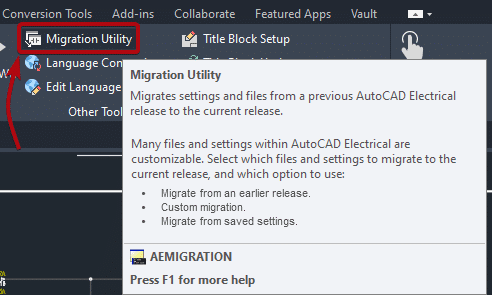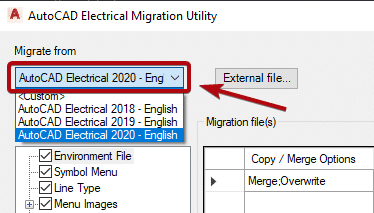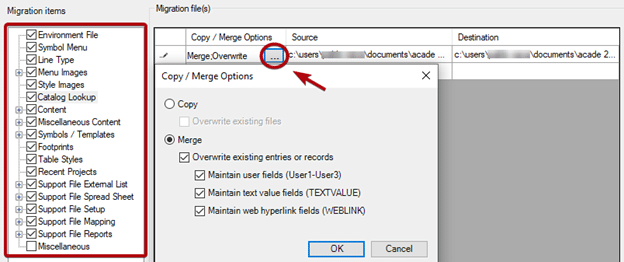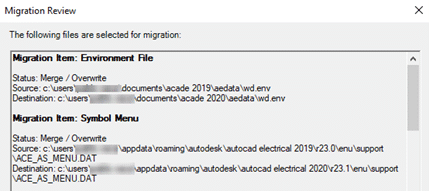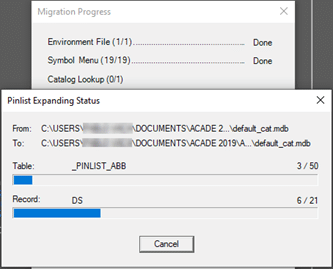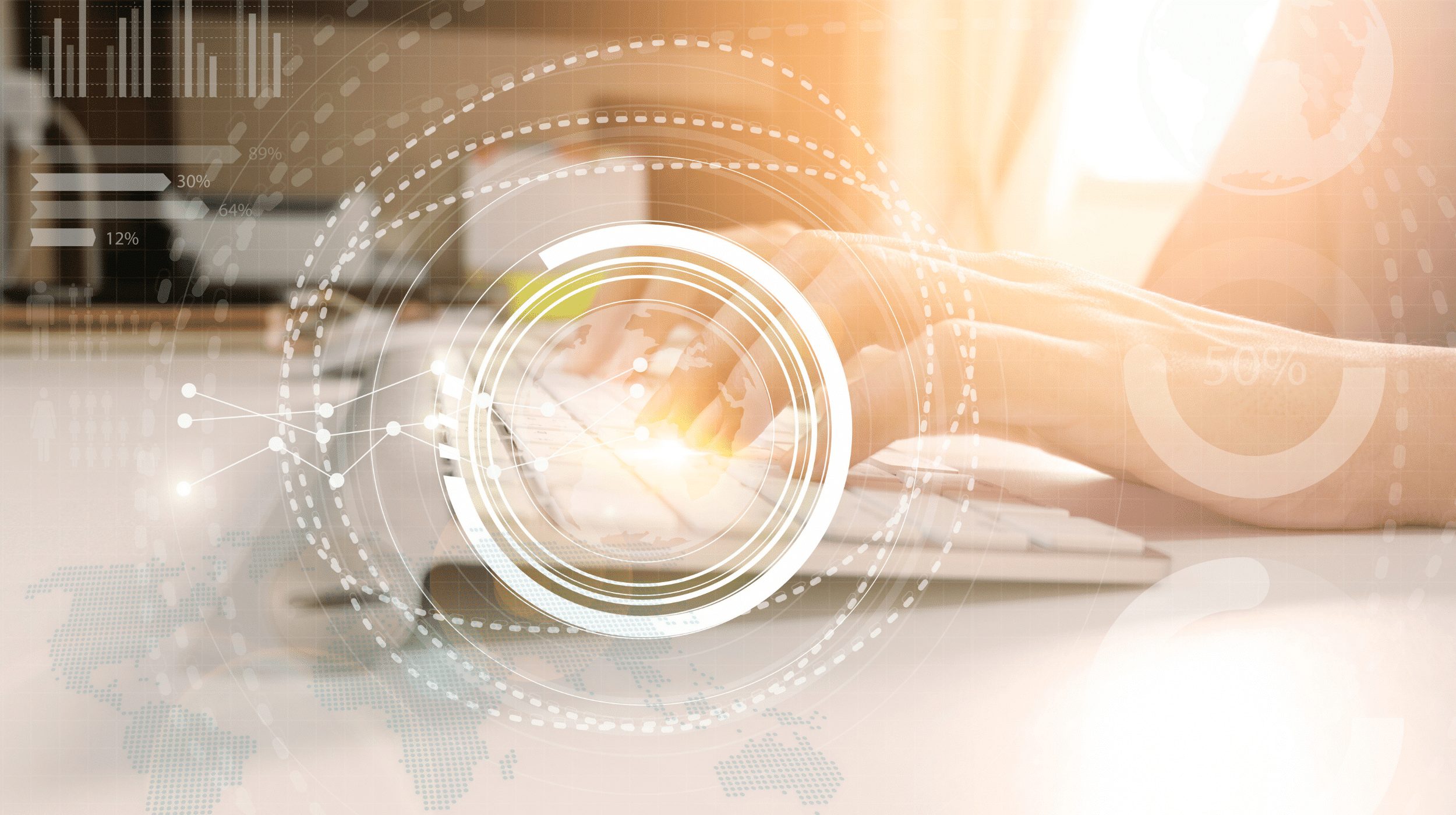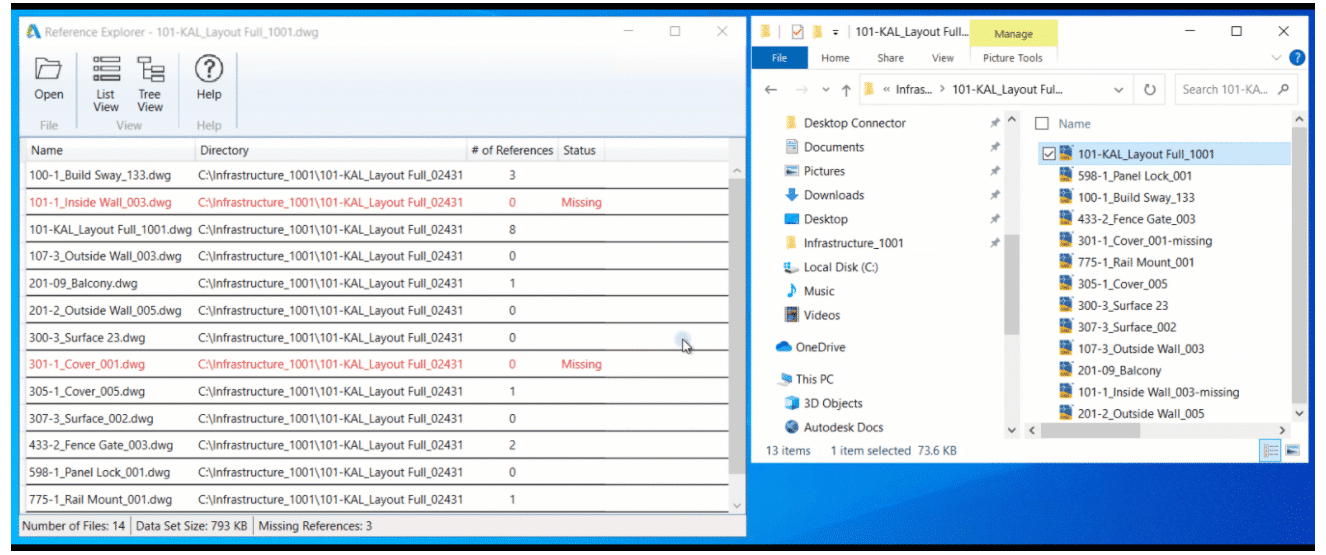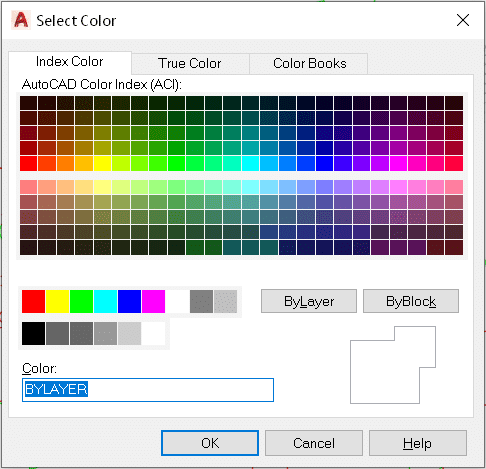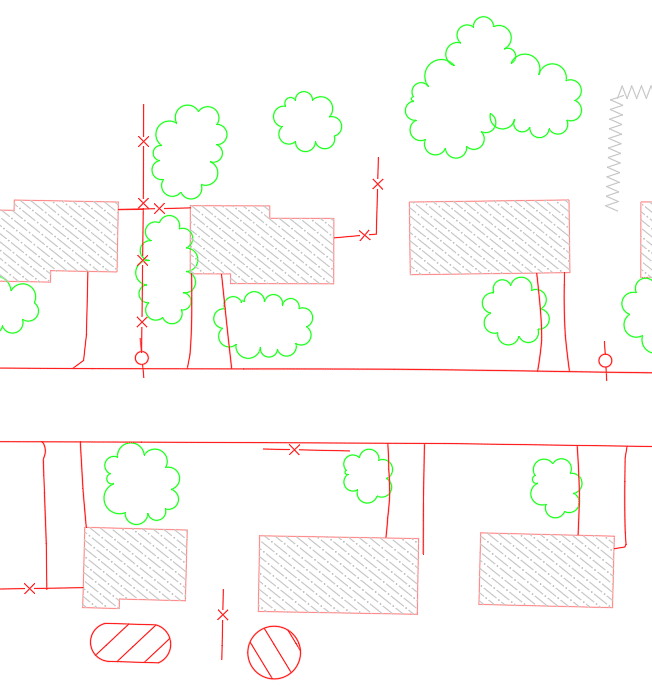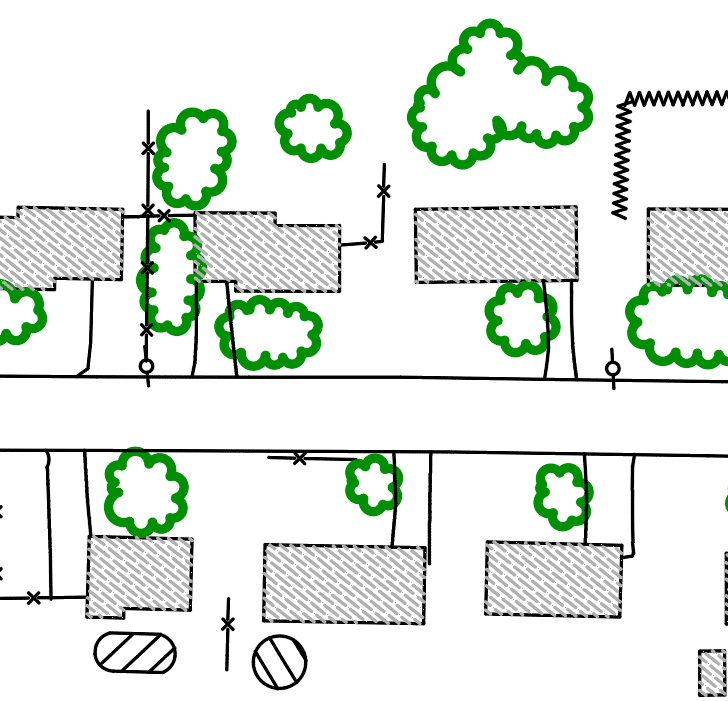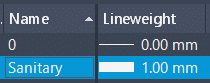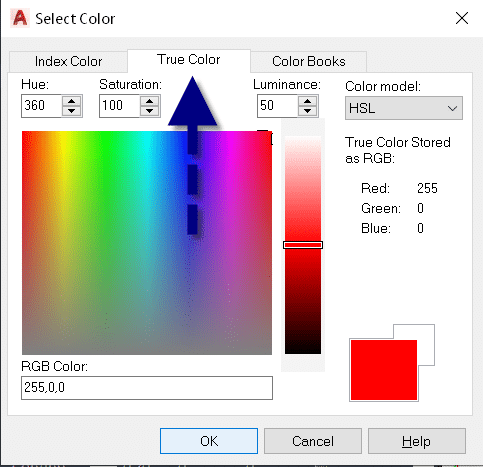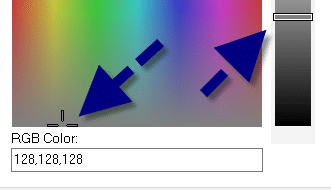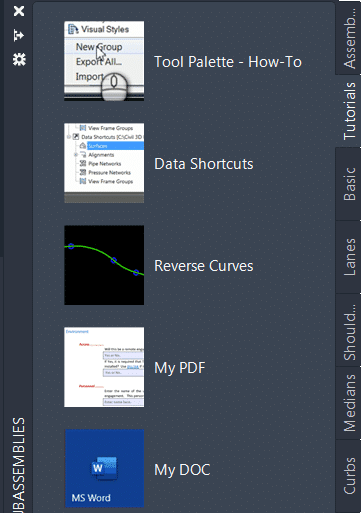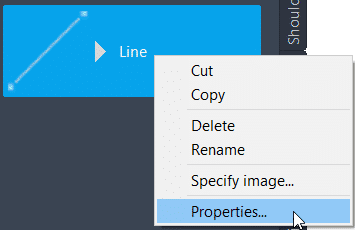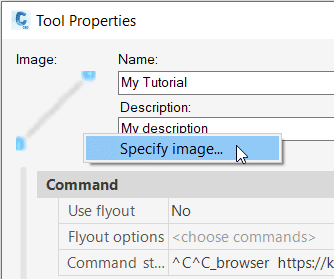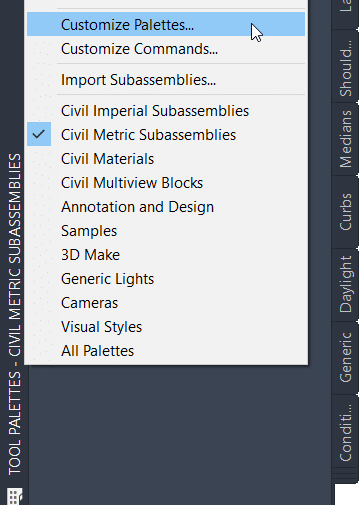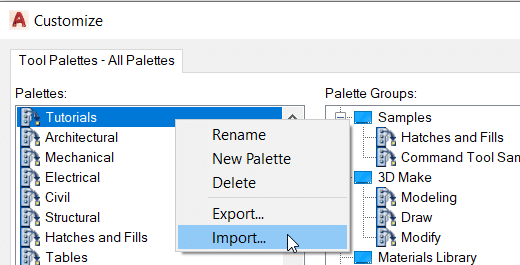Success Stories
Environmental Acoustics Inc.


Located in Mississauga, Ontario, Environmental Acoustics Inc is an exclusive distributor of the LogiSon® Acoustic Network. This networked sound masking, paging, and music system is recognized as an industry leader that’s installed in hundreds of millions of square feet worldwide and earned numerous awards for innovation, performance, and ease of use. Environmental Acoustics Inc. prides themselves in designing and installing “sound masking” systems that provide acoustic comfort and higher levels of speech privacy within the office, medical, and hotel environments.
Automating AutoCAD’s design process with SolidCAD’s built-in plugin
The Challenge
Whenever Environmental Acoustics (EA) begins a new installation, they start their project by studying the building layout drawn as an AutoCAD file. Their experts identify required components (e.g., speakers, power supplies, etc.) and insert them as AutoCAD blocks. The EA experts use AutoCAD’s lines and arcs to model wires and connect them to the component blocks. However, because AutoCAD has no relation between components and wires, EA faced many challenges in having a clear and standard way to properly mark their AutoCAD files.
Often, many of their experts worked on different installations at once, and each drawing would contain incorrect components or redundant wires that were once attached to a component that was either moved or deleted. This often resulted in a final AutoCAD drawing that contained various design errors.
With a growing increase of errors, this also complicated the company from creating Bill of Materials (BOMs) since there was no standard way to quantify the wires used in any of their projects.
The Solution
After identifying the issue, EA turned to SolidCAD in need of a solution that would streamline their process and limit the number of errors and rework their design files. SolidCAD’s programming team developed an AutoCAD plugin that can be added to any AutoCAD version between 2018-2022. The plugin was built to show a list of available components which can be dragged and dropped into the AutoCAD file. The plugin also added a new command which allows users to select two components to wire them. Behind the scenes, the plugin uses the standard AutoCAD entities such as blocks, lines, and arcs which flatten the learning curve. This allowed users to only select from standard design options when adding components onto a drawing, which always ensured that every user followed the same design expectations for all their projects. In addition, the plugin was also designed intuitively that whenever a component was removed, it would automatically delete any incoming and outgoing wires attached.
To help solve the issues of generating BOMs, SolidCAD ensured that the plugin automatically generated BOMs for components and wires that could easily be exported into Excel which would automatically contain any cost information related to the materials used in the installation.
The Results
After undergoing the process of assessing current procedures performed by EA, SolidCAD was able to help EA to:
-
- Generating BOMs from 30 minutes into milliseconds
- Standardized design files with the built-in component blocks while still allowing admin to add/edit/delete components as necessary.
Testimonial
SolidCAD’s development team delivered an AutoCAD plugin that not only improves our design process and eliminates errors, but also showed their commitment to delivering high-quality automation services.
- Stan Klas,
President at Environmental Acoustics Inc.
Products & Services Used
- Programming
- AutoCAD
- .NET framework to create AutoCAD plugin
- C# to write the plugin
- XAML to create UI