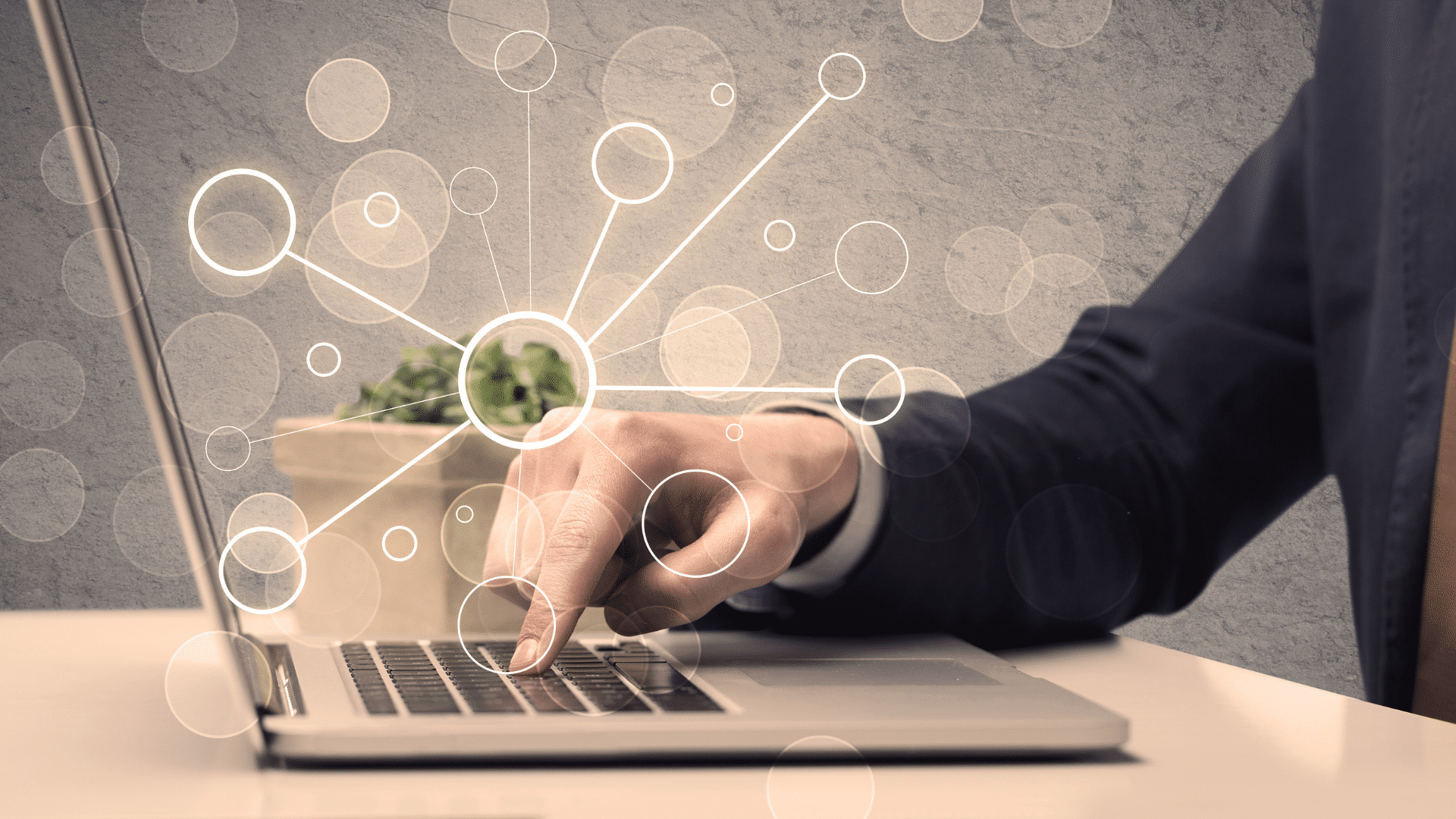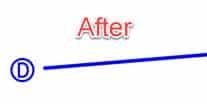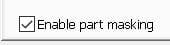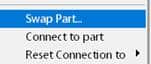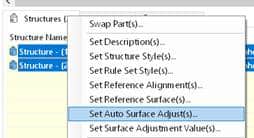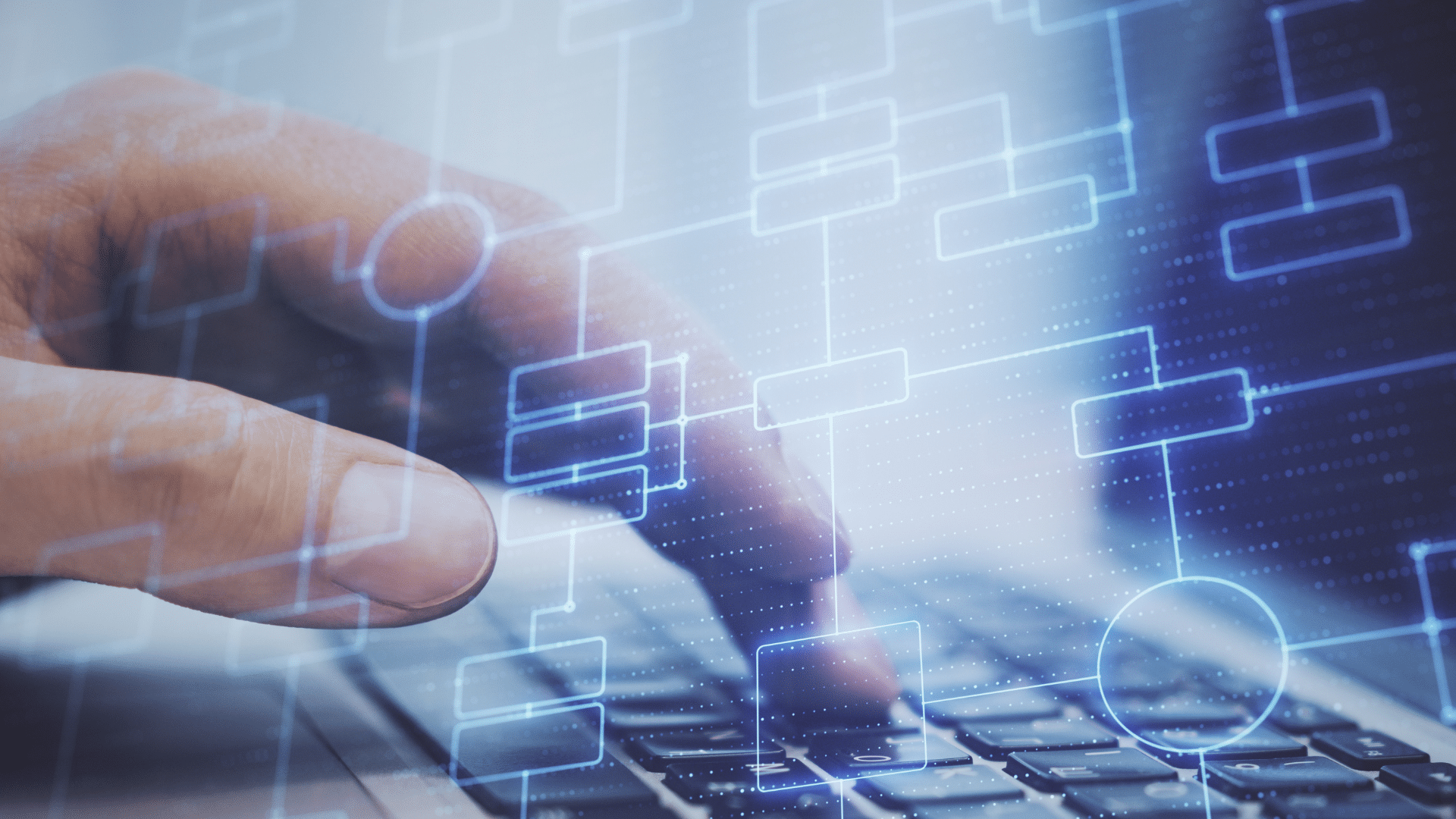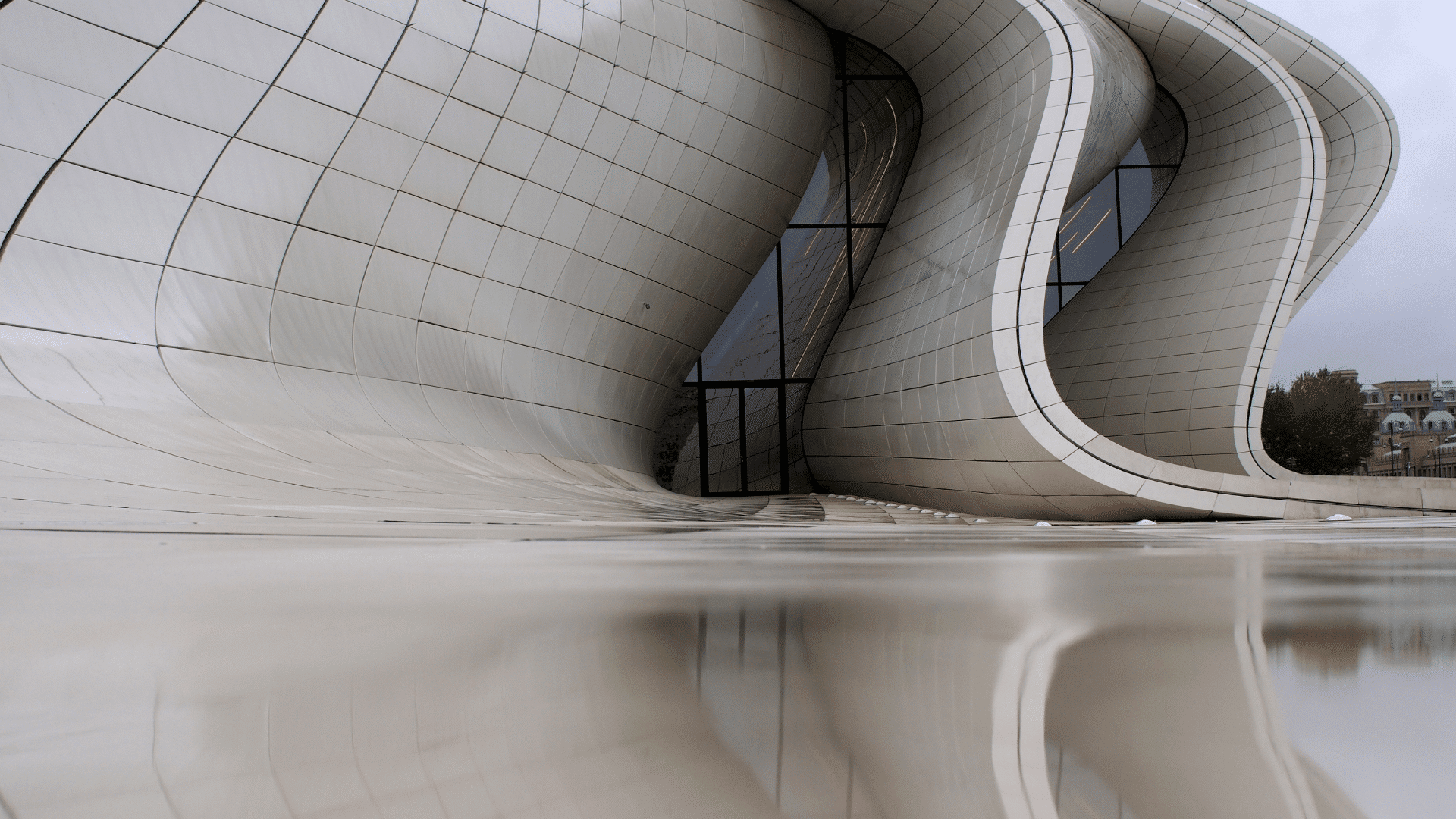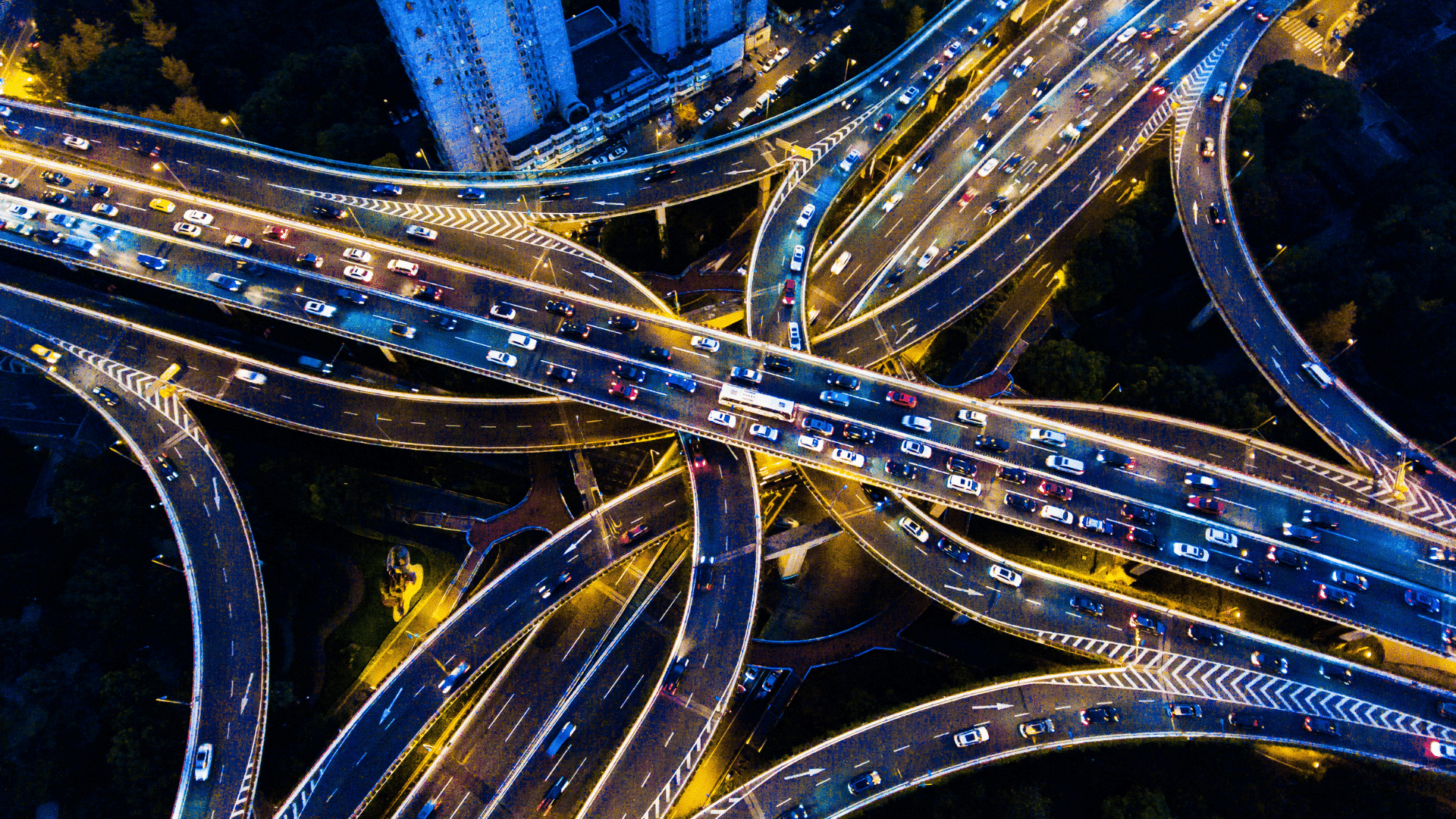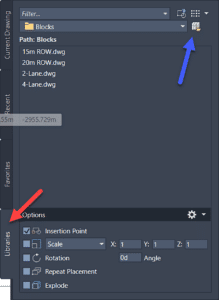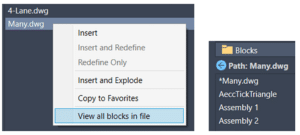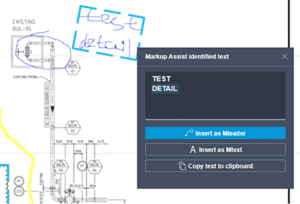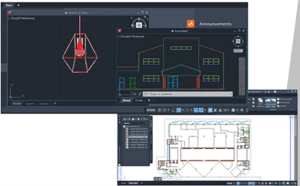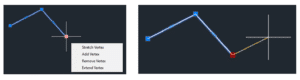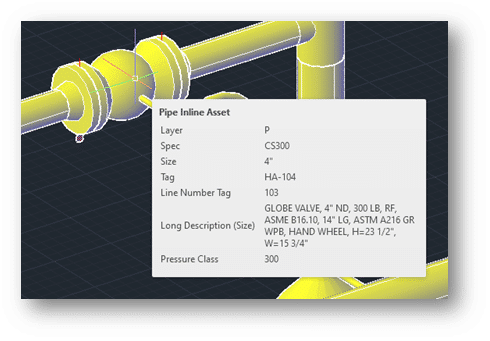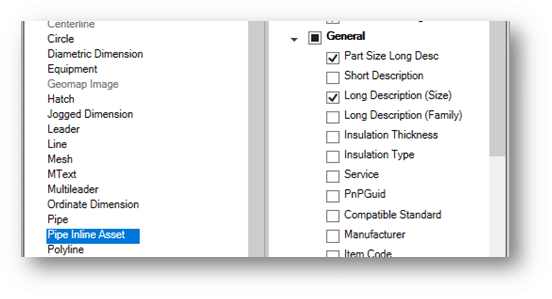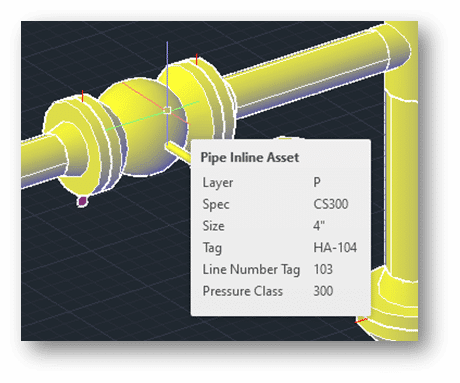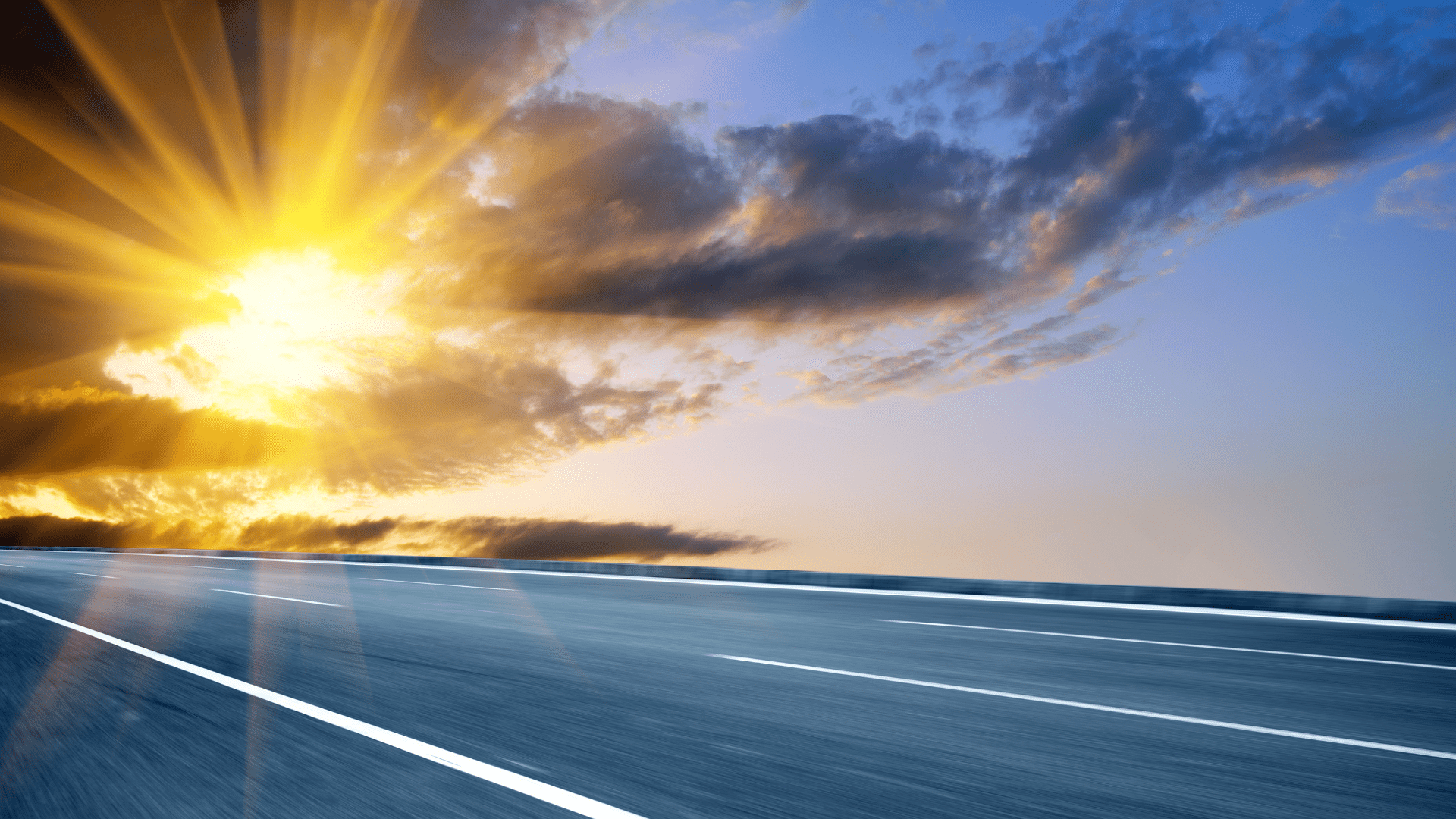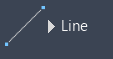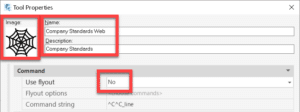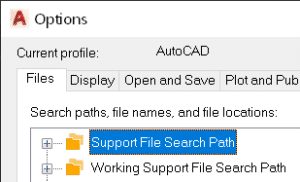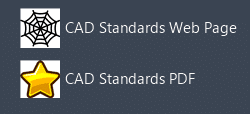Civil 3D: Model Existing Underground Utilities Efficiently
Must you draw existing gas, tel, and other similar underground utilities for your projects? If you’re not using the technique described below, you’re using too much time! Read on to find out more.
Join us at Infrastructure University, session 3, on October 20th for more information about this technique. For now:
Facts:
- For nearly every civil engineering project, we must identify existing features on our construction drawings so they may not be disturbed during construction and so we may design proposed works without conflicting with these existing features. They must appear in both plan and profile.
- It can take considerable time to draw and label them in the plan, and even more project them into profile.
- When there is an edit to the alignment, the profile locations must be recalculated, taking more time.
- Experiments have shown that it can take 84 seconds to draw each utility. Then 26 more seconds each when the alignment is edited.
- Using the technique described below, the time is reduced from 84 seconds to 20 seconds. But 0 seconds when the alignment is edited.
- For 160 utilities:
- 3.7 hours using the manual technique. 69 minutes each time the alignment is edited.
- 53 minutes using the automated technique. No extra time when the alignment is edited.
Method
- Create pressure network parts lists, one for each utility. Assign styles accordingly.
- Create pressure networks, one for each utility. Assign the parts list and label styles accordingly.
- Model the existing utilities as pressure networks and project them into profile. The depth below ground can be automated.