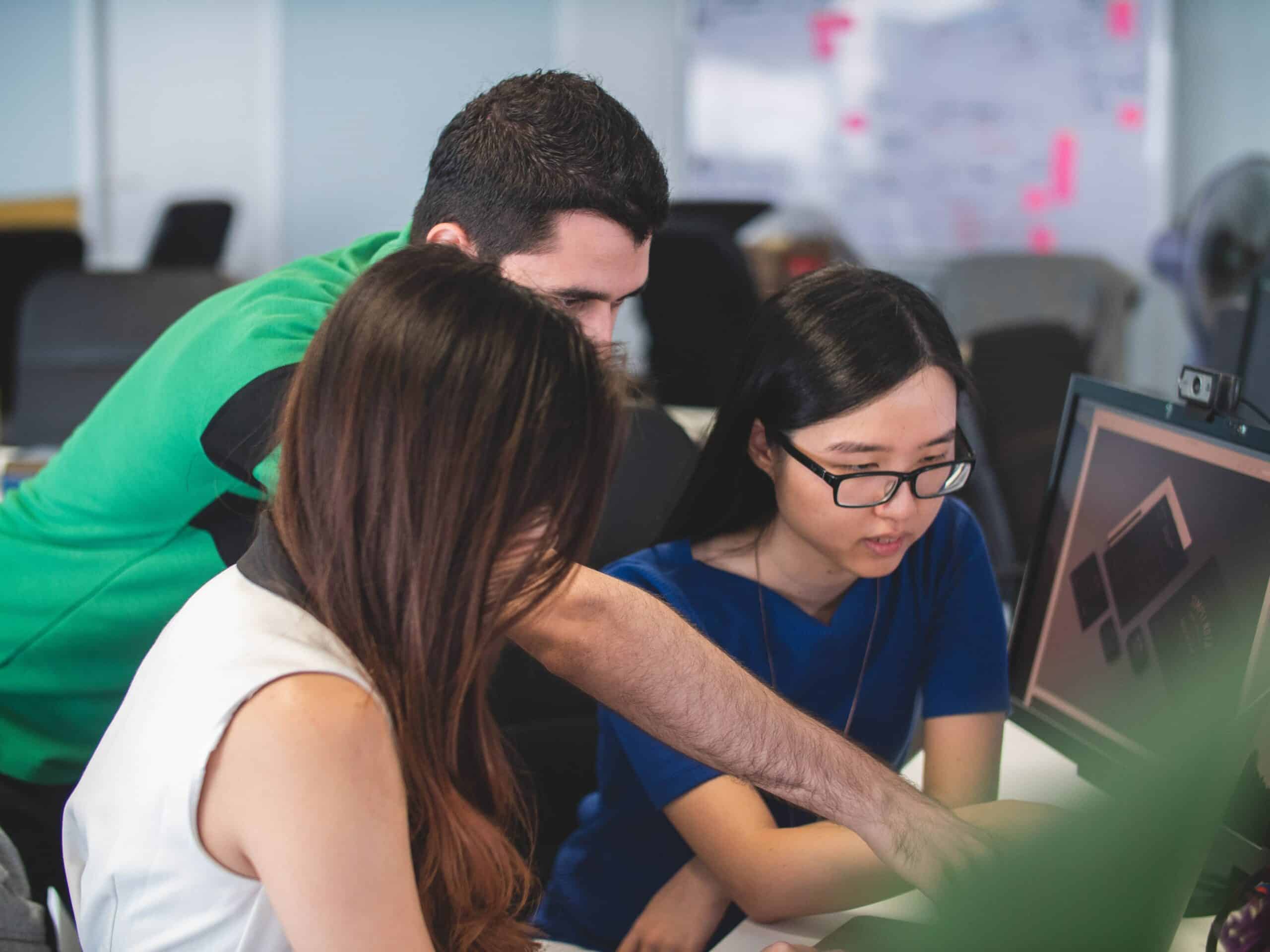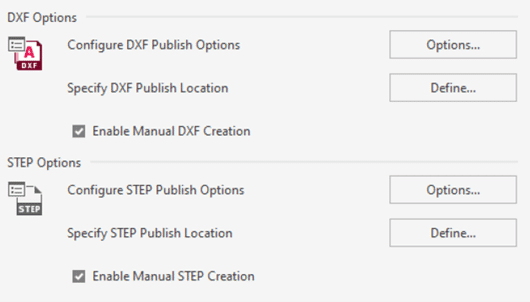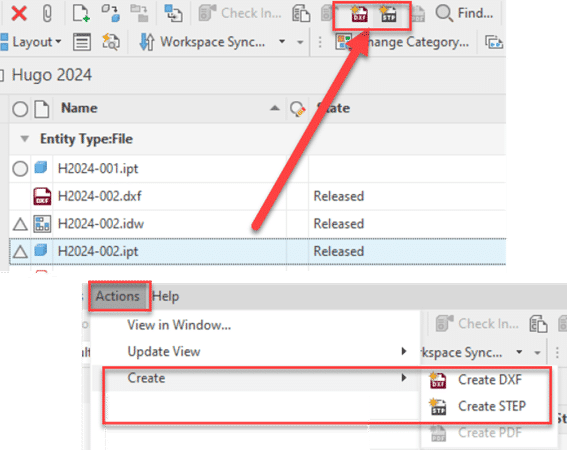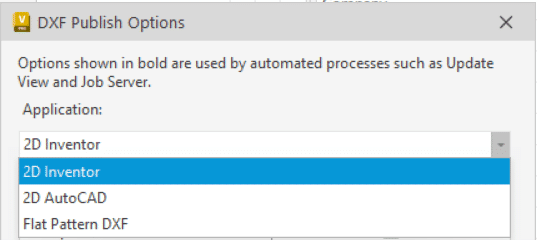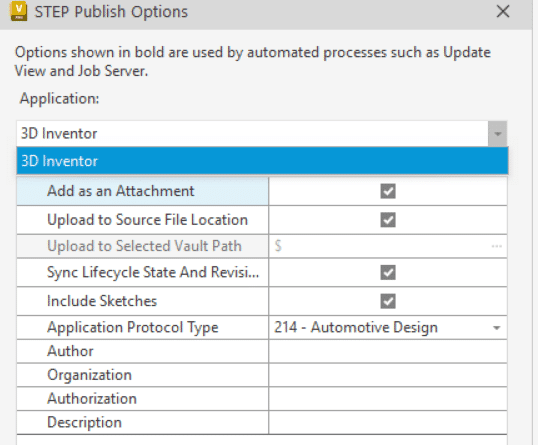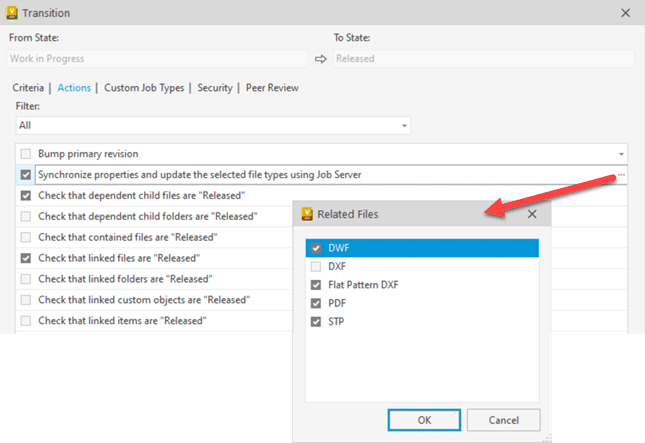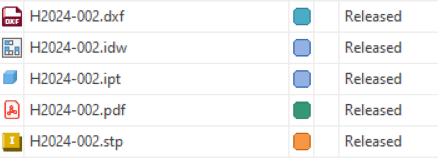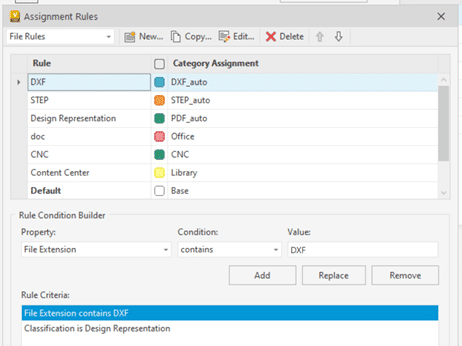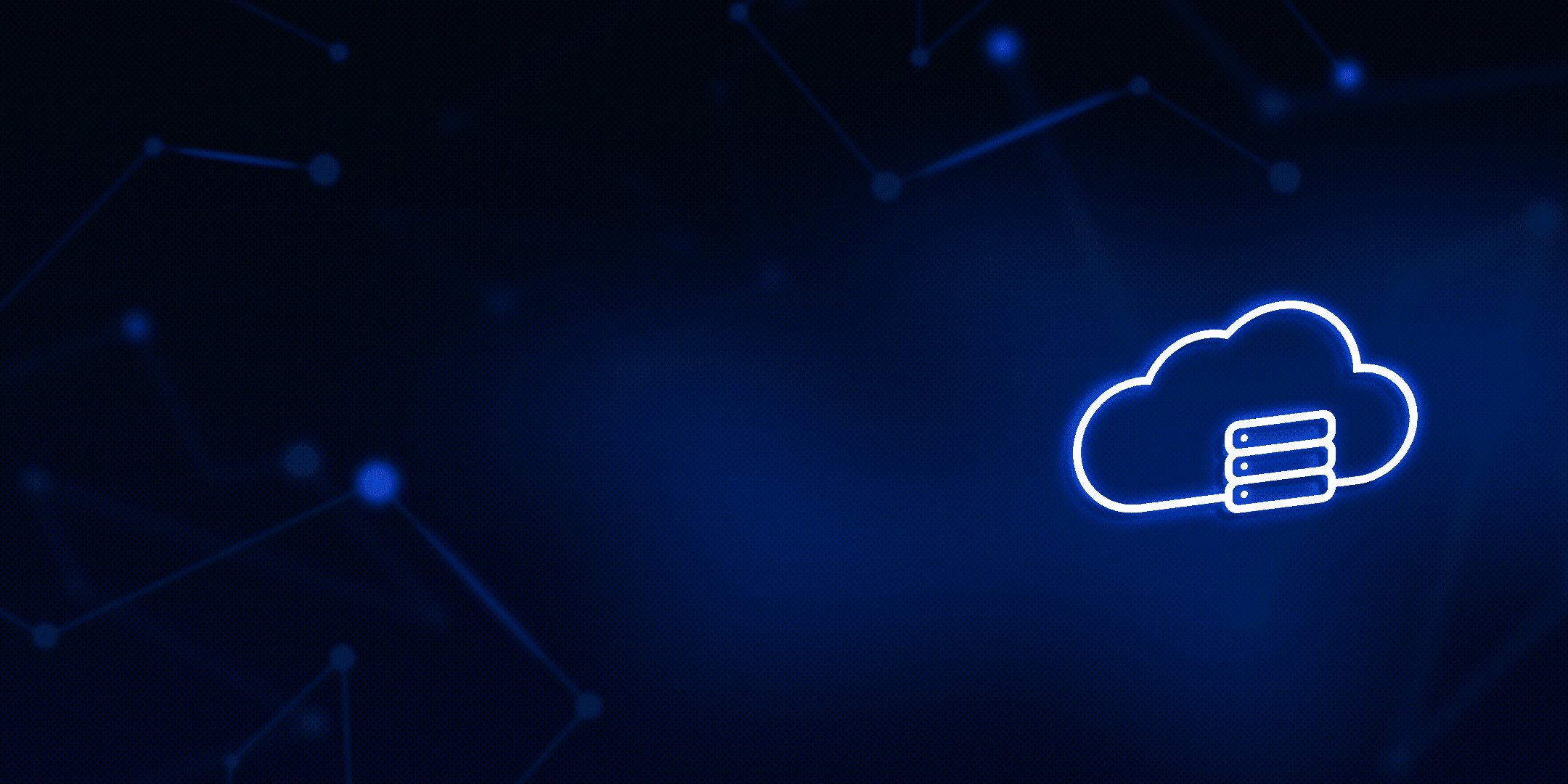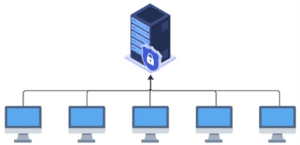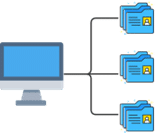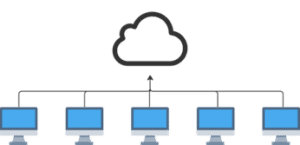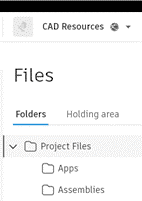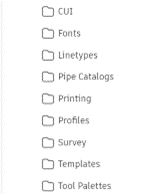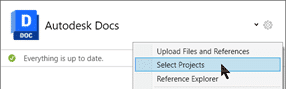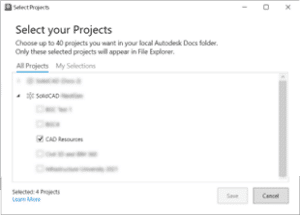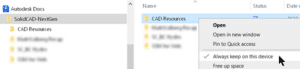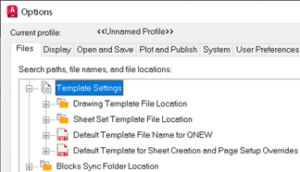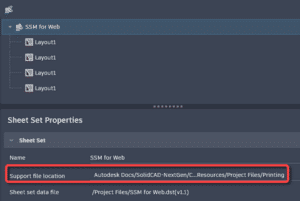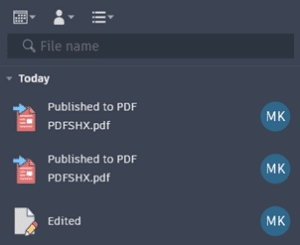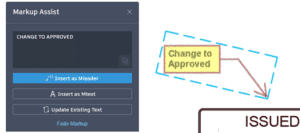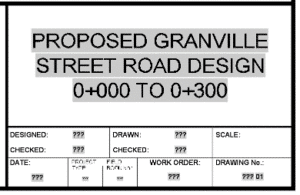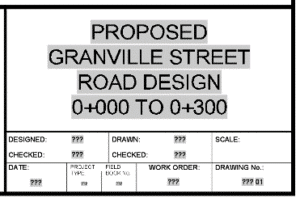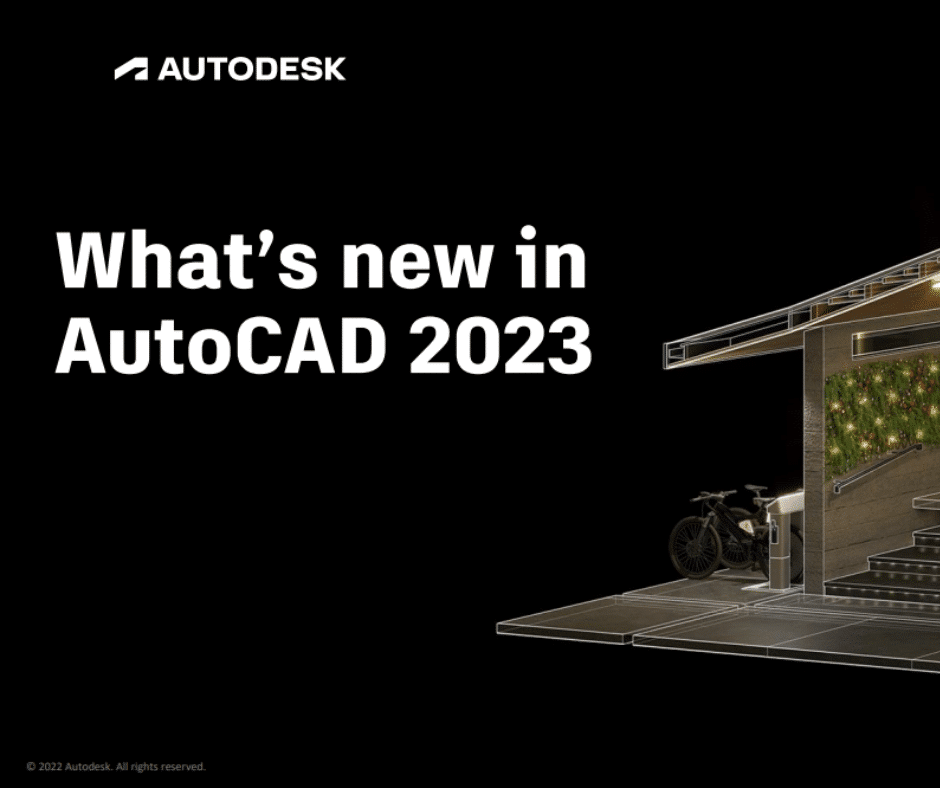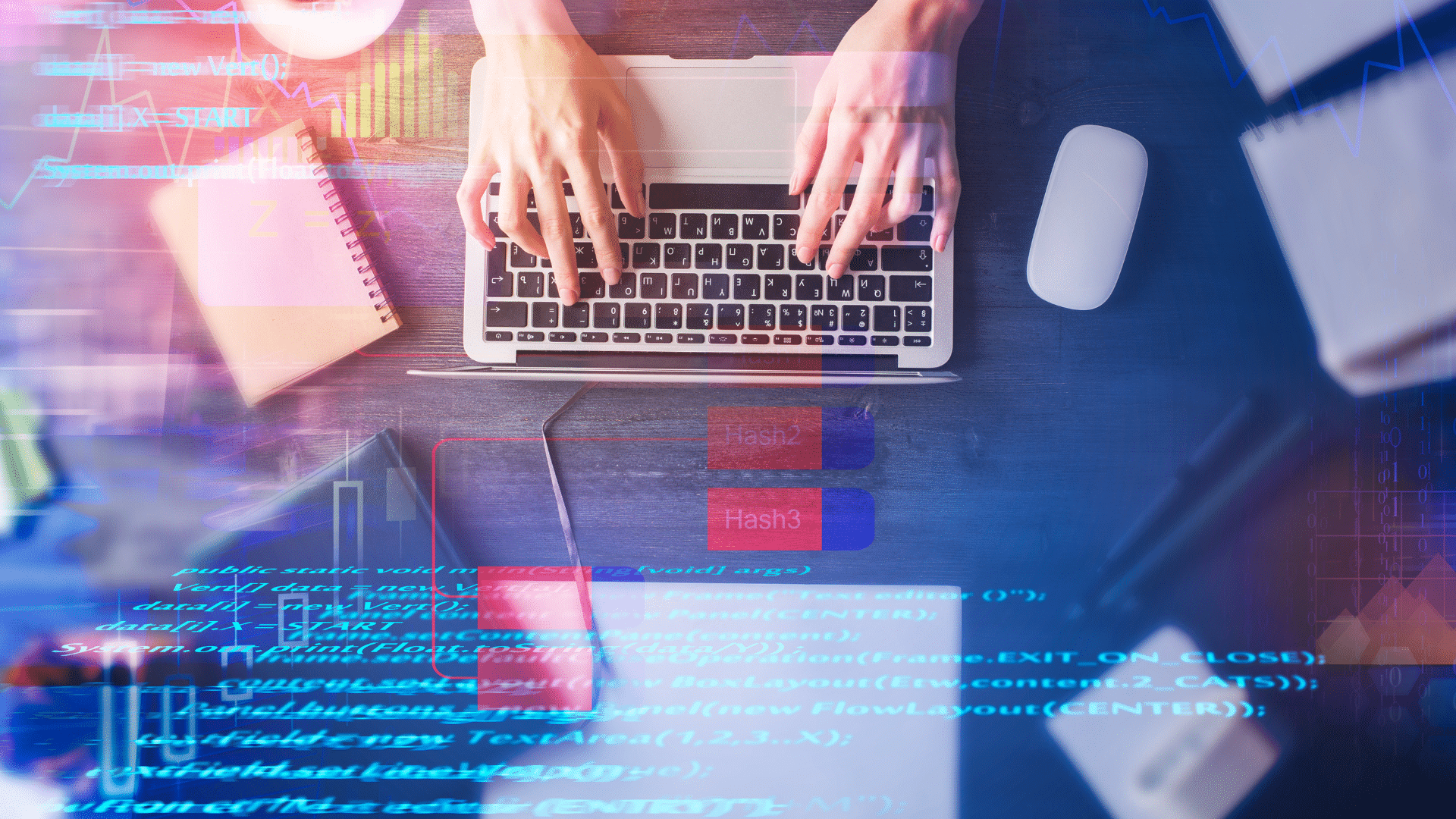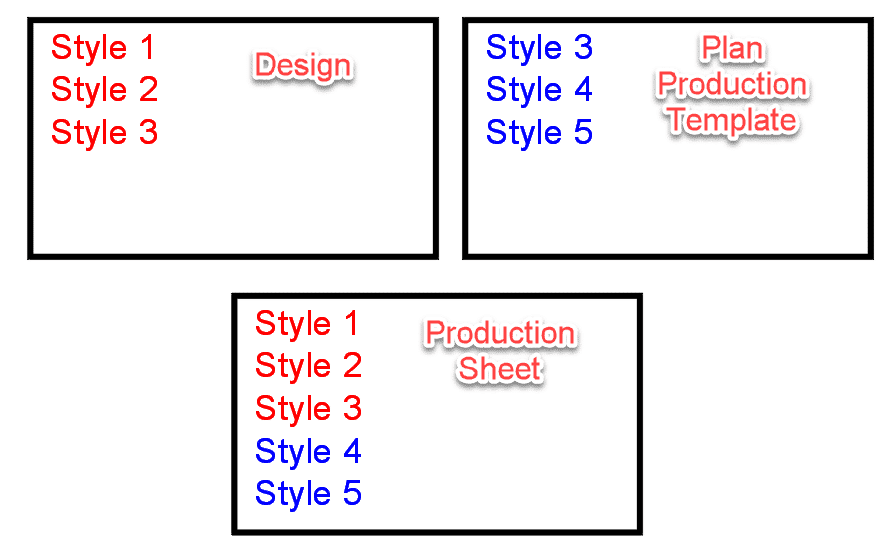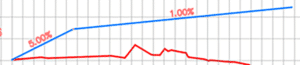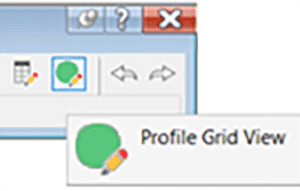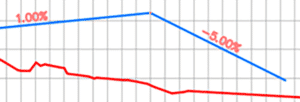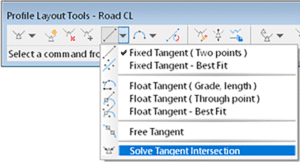With the release of Vault Professional 2024, Autodesk add two new job process into their job processor tool.
STEP and DXF are now added to the current PDF functionality. These new functionalities could be done by lifecycles states or manually on demand.
On demand function will appear into the standard Vault Toolbar or also into the action menu
DXF Options is available for 3 file types, 2D Inventor, 2D Autocad and Inventor 3D Flat pattern.
STEP file option is only for Inventor .IPT and .IAM files.
As the actual PDF option, you can specify publish options inside or outside the Vault. But take note that for the DXF Flat pattern, it’s impossible to specify a custom .ini file to generate the DXF with your custom configuration! We expect that this functionality will be added in a next available service pack or a possible workflow to modify the generic setup. I will keep you updated with another post when a solution will be available.
For Lifecycle change state options you will find these options into the transition action Tab and the three small dots on the “Synchronize properties and update the selected file types using the Job Server”.
Take note that if you choose the two DXF options you will have by default two .DXF files. By default the Vault naming rules are the “filename + actual file extension + .dxf”.
Ex: if you have a file name as part 123.ipt with drawing 123.idw you will have 123.ipt.dxf and 123.idw.dxf.
If you prefer to don’t have the original file extension into your .dxf, please don’t add two DXF options in same time.
Now, how to change the DXF or STEP file naming default?
As the actual PDF, you simply need to modify or add this following line into the JobProcessor.exe.config file.
1.1) <add key=”DesignRepresentation.Naming” value=”\.(idw|dwg|ipt|iam)$/<_name_>”/>
I suggest this link to see more about file naming options: https://help.autodesk.com/view/VAULT/2024/ENU/?guid=GUID-F05BFEAF-A362-4070-BBA6-F3A74602967E
The suggested line in 1.1 will create STEP, DXF & PDF without file extension. And it will be applied for .ipt, .iam, .dwf and .idw files.
It’s why you see in yellow below the value added in the option (not mentioned into the Autodesk help)
value=”\.(idw|dwg|ipt|iam)$/<_name_>”/>
Example of the result:
All files generated by the job processor (PDF, DXF & STEP) are Design Representation and you can easily assign specific categories to them.
All these files have a specific property because they are created by the Job Processor. The property is “Classification” and type is “Design Representation”. So if you add this into your rules and the file extension, you will be able to automate other category for STEP, DXF or PDF not generated with the job processor.
Enjoy the new tool and see more info into the Vault 2024 help!
Hugo Trepanier