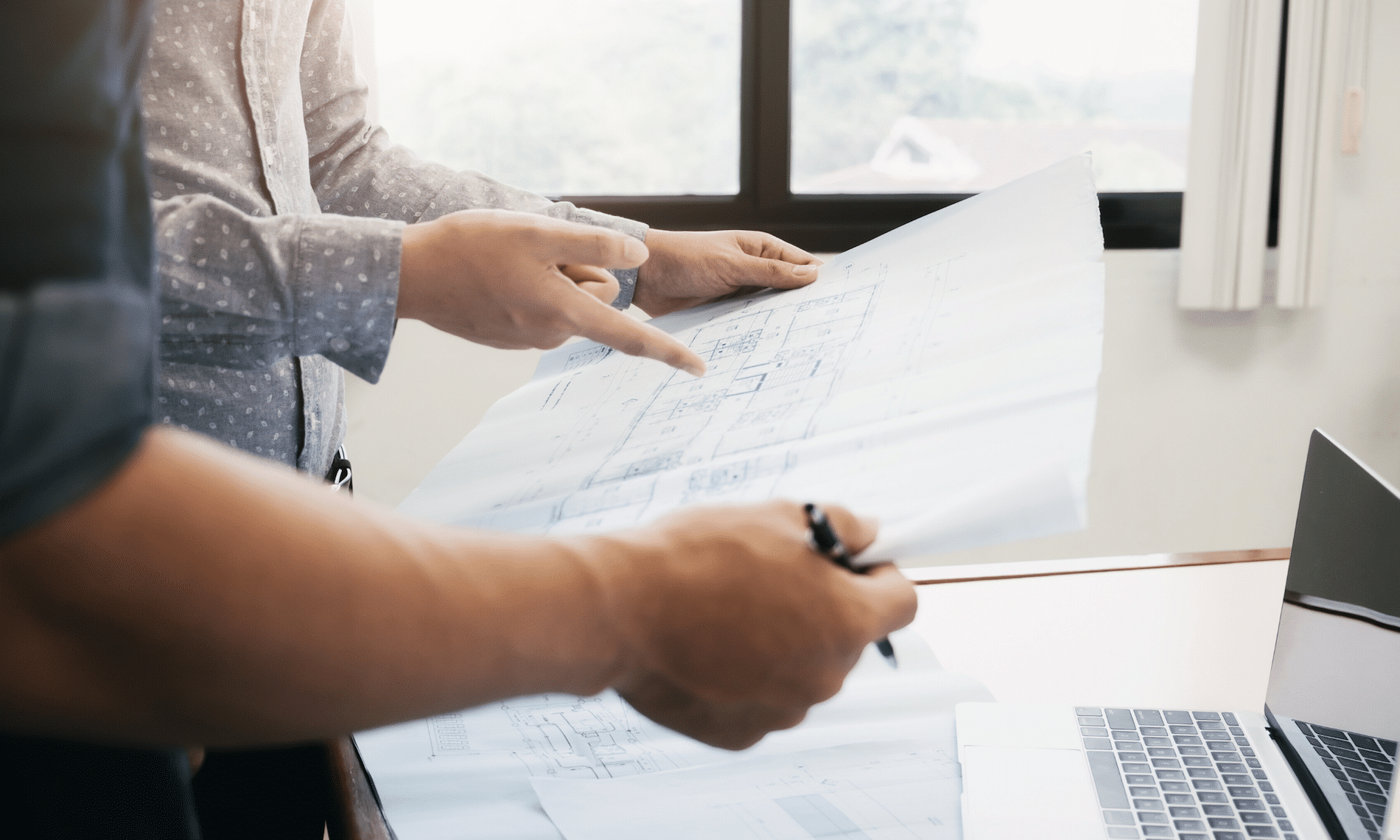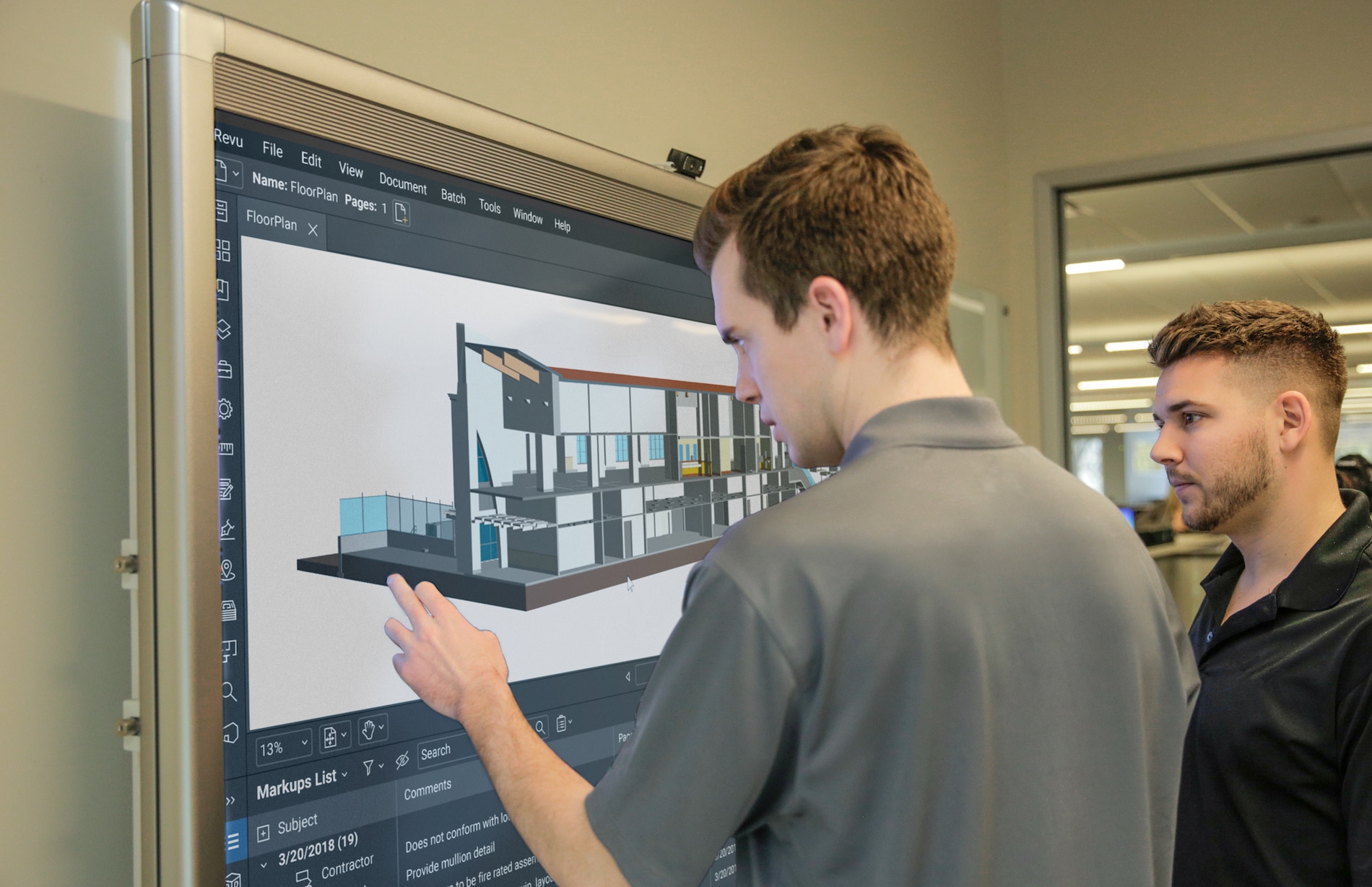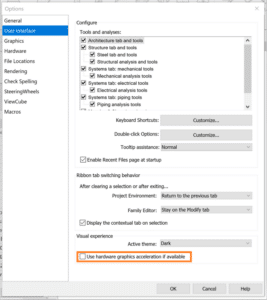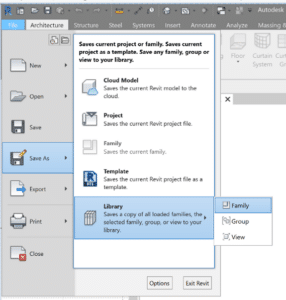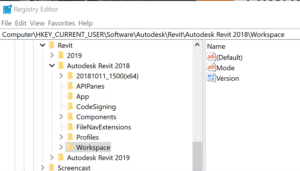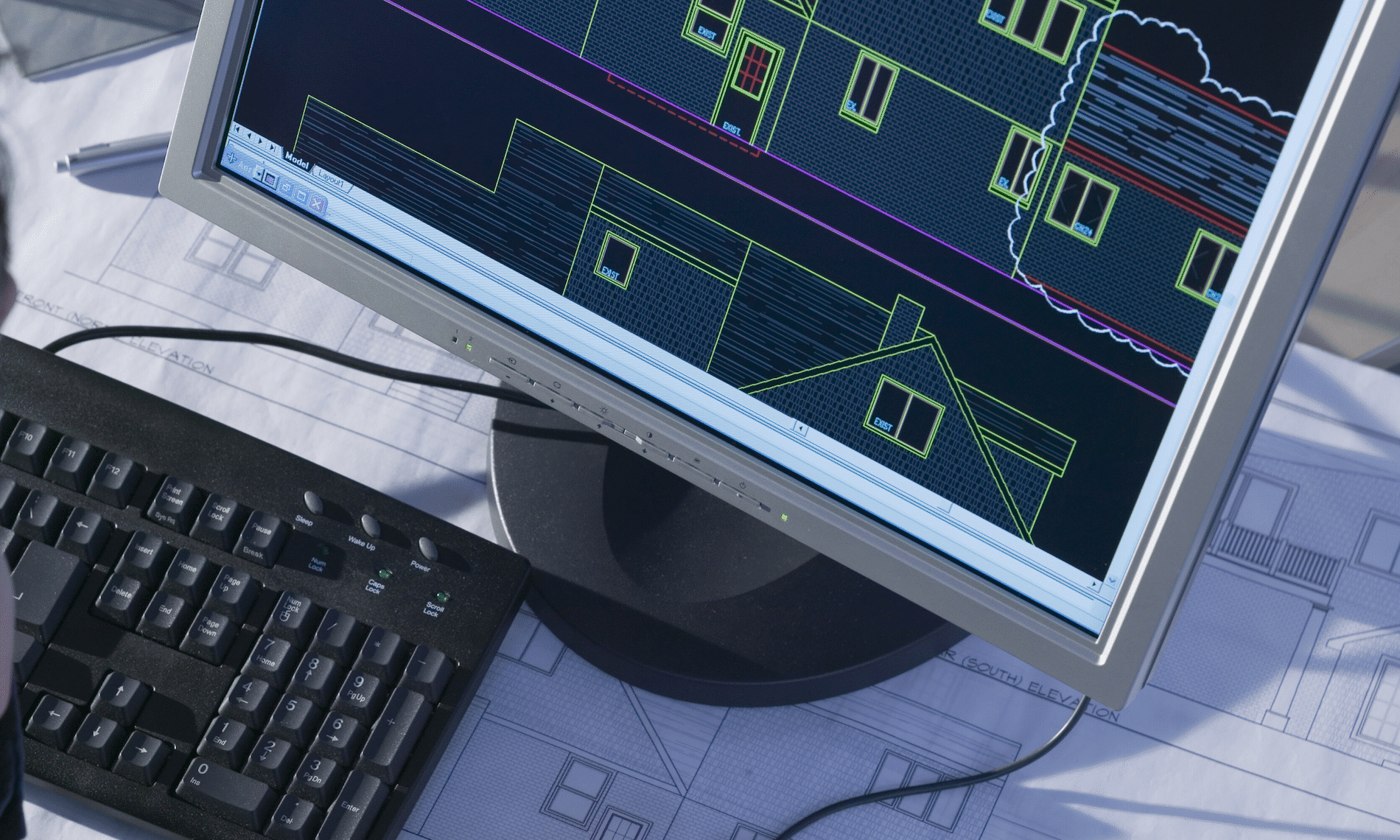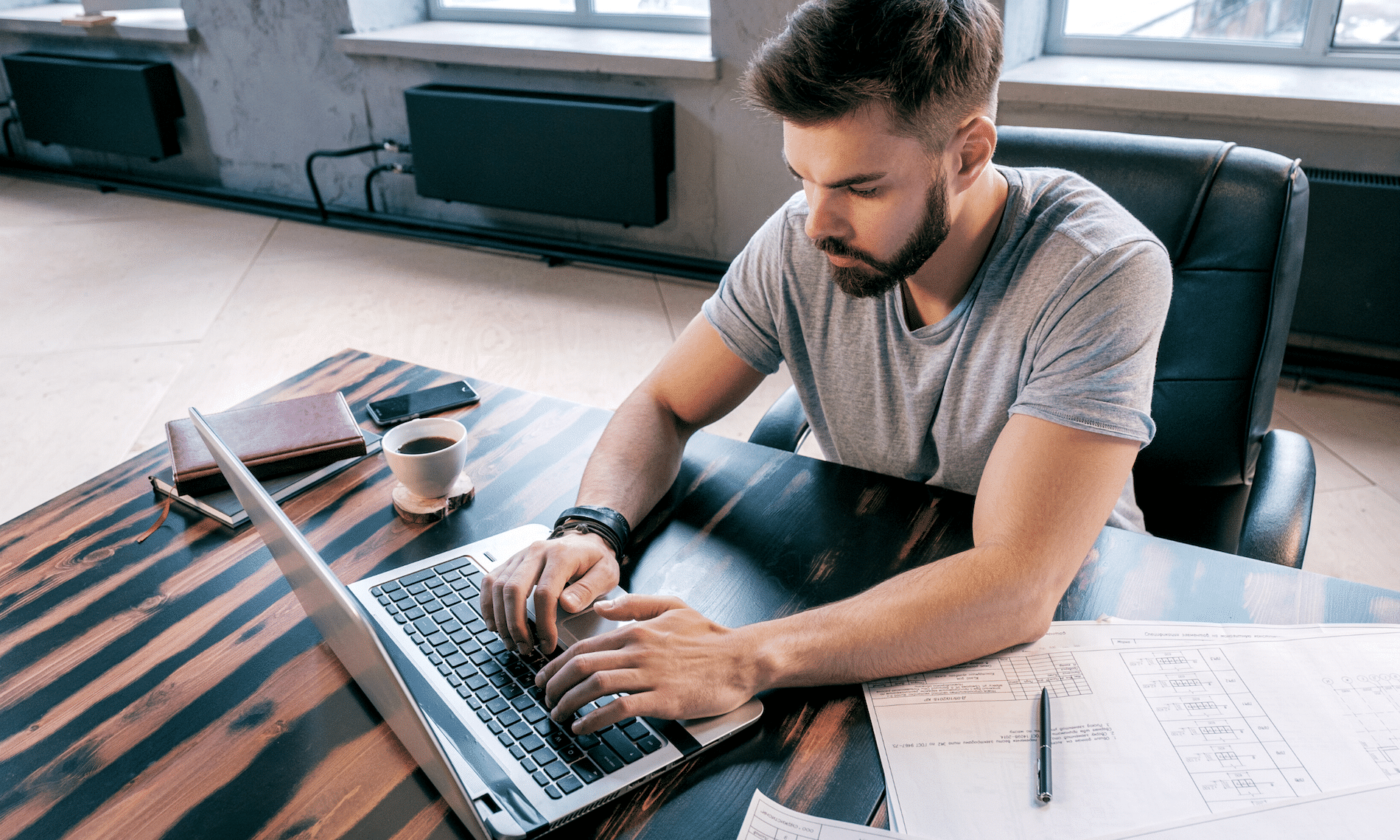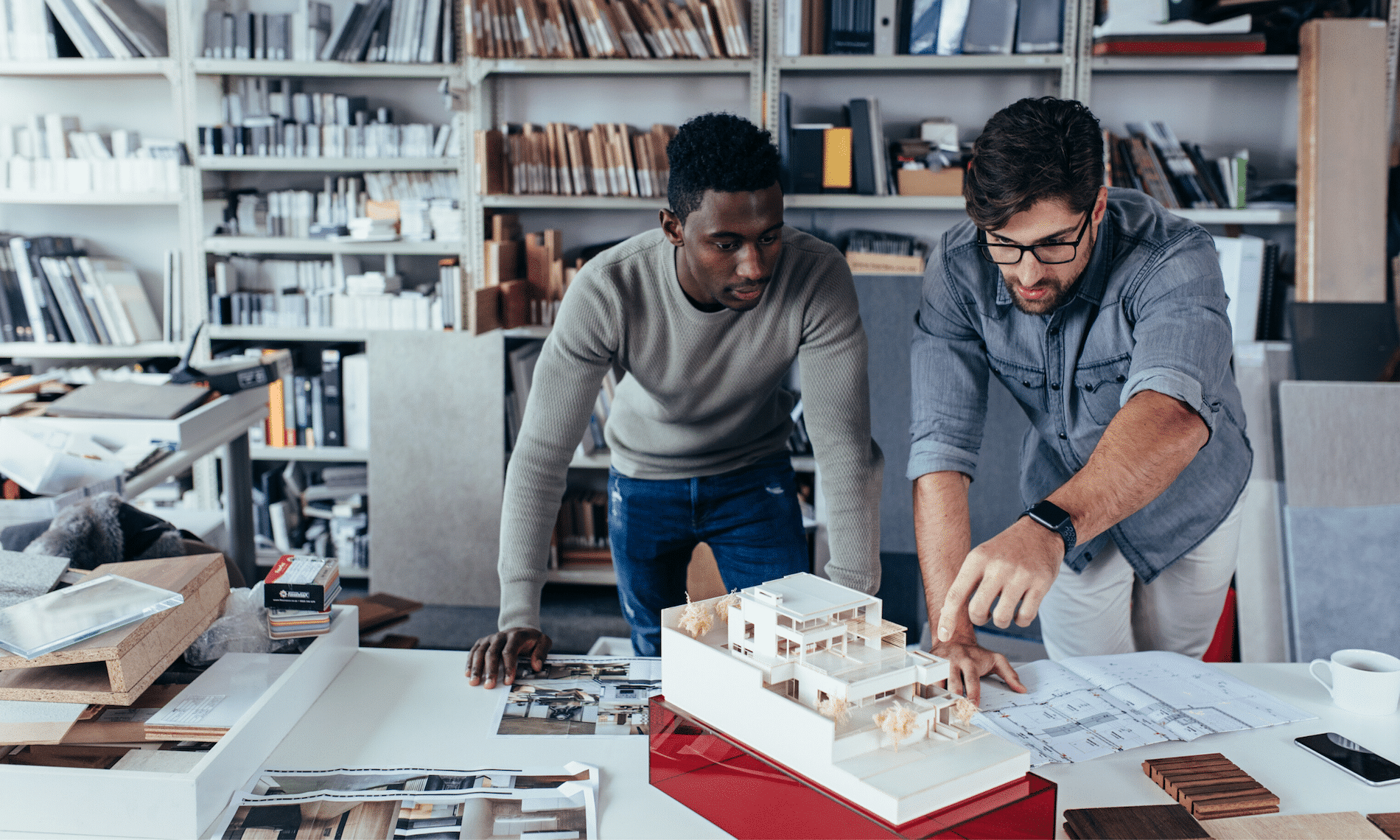CTC Software was actively preparing to release updates to our AEC tools for Revit 2021. This release took place on May 4th and affected all of our AEC offerings. HIVE has undergone a massive update, streamlining all aspects of user interaction and management. Our software suites have all been built to work on the new Autodesk 2021 platforms, and the SuperDoor Configurator and Casework Configurator content packs have been upgraded for 2021 as well. All of these tools will continue to support the 2017 versions of Autodesk products and newer, so they will also fit into your workflows for any version from the last 4 years. Additionally, the Mechanical Electrical Plumbing Productivity Pack content files have been upgraded to 2019, containing hundreds of updated families and a lot of new features and improved workflows. These tools are purpose-built to support your entire workflow from beginning to end, putting the right tools in the right hands so all team members gain efficiencies every day.
Contact CTC or one of our partners for more information about the 2021 updates to our tools!
HIVE
HIVE specifically has had major changes to the user interface of the content management system (CMS). Many of you have provided feedback after extensively using the currently released HIVE system. We listened! The new HIVE has a major facelift, and the HIVE management portal on the web has been overhauled to make management easier, and to provide you with analytics for organization-wide use of CTC tools, project performance metrics and insights into how your teams are searching for content in the CMS. As always, we strive to develop our tools alongside you, so you and your teams can work efficiently. Feel free to share your experiences and ideas for how we can continue to improve.
The other productivity tools in the software suites are all updated to work on the Autodesk 2021 platforms as well. This year we have decided to make sure that we support 5 version of Autodesk products, since we know many of our clients have projects with long lifecycles. While Autodesk may not officially support 2017, we felt that we should continue to make our tools available for that release since some of you have let us know that your projects are still being managed in that version. This new 2021 release of our tools will have the ability to communicate with the HIVE management portal so you can have a better understanding of the return on your investment this next year.
CTC has 3 major Revit-based content packs. The two that install into the ribbon are the SuperDoor Configurator and the Casework Configurator. These, like our other suites, will be supported on Revit 2017-2021. The other content pack, the Mechanical Electrical Plumbing Productivity Pack (MEPPP), has been heavily updated in its latest version. It will be supported on Revit 2019-2021 with the actual content delivered in Revit 2019 format. We made this choice since most of the projects starting fresh in your firms will be on 2019 and later. We did not see value in building on older versions, as existing projects in production do not see huge benefits in transitioning standards mid-production. This MEPPP update has seen further standardization of the parameters used to help align our pack with metric users. The first release will be in Imperial units of measure, but a metric pack will be coming soon. This release saw heavy formula updates and further removal of unit dependencies. The lighting fixtures, electrical equipment and mechanical equipment have seen major updates, improving face-based and level-based hosting in a single family, and general ease of use. Many other categories have been touched as well, to ensure a uniform workflow and general consistent use.
As always, we encourage you to contact us or our partners for more information on these workflow-improving tools.
In the United States you can contact Applied Technology Group (ATG) at sales@ATGUSA.com. If you are are based in Canada, please contact:
Mughees Altaf
Account Manager — AEC Productivity Tools
mughees.altaf@solidcad.ca
This article was created by CTC Software