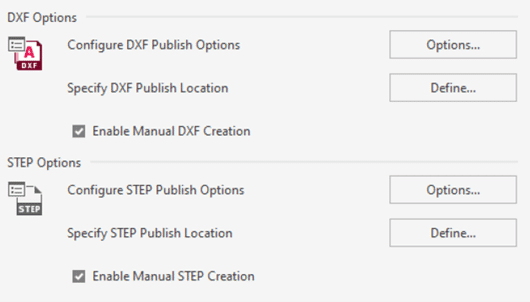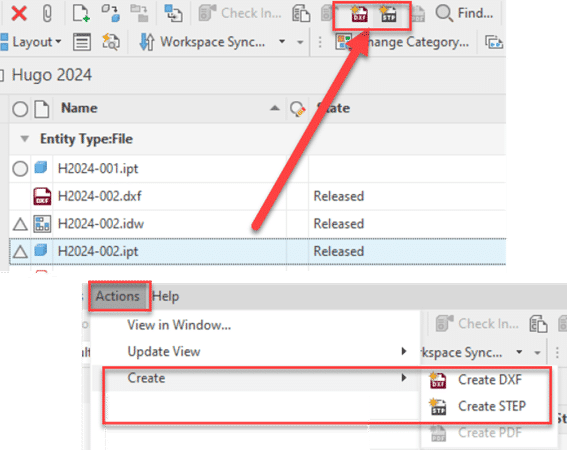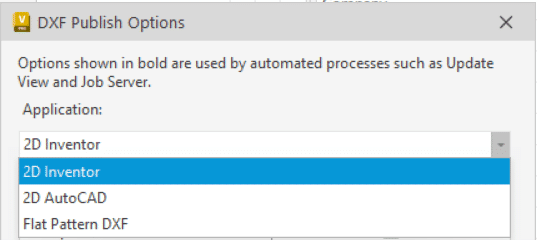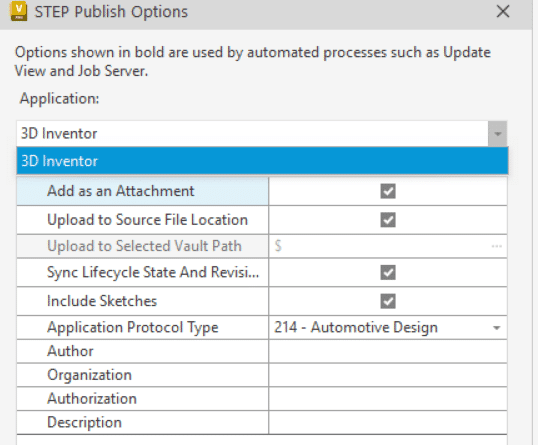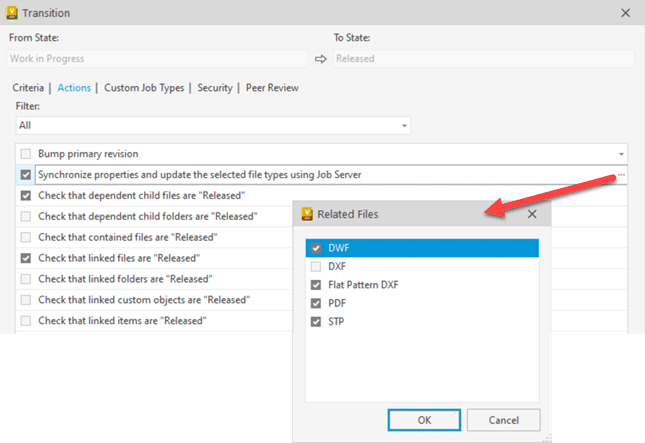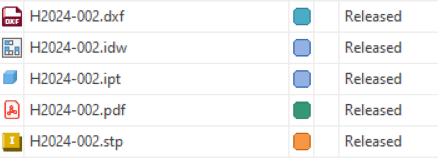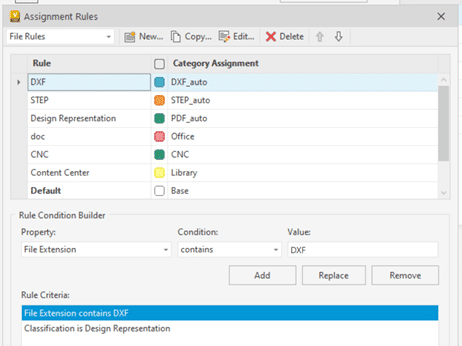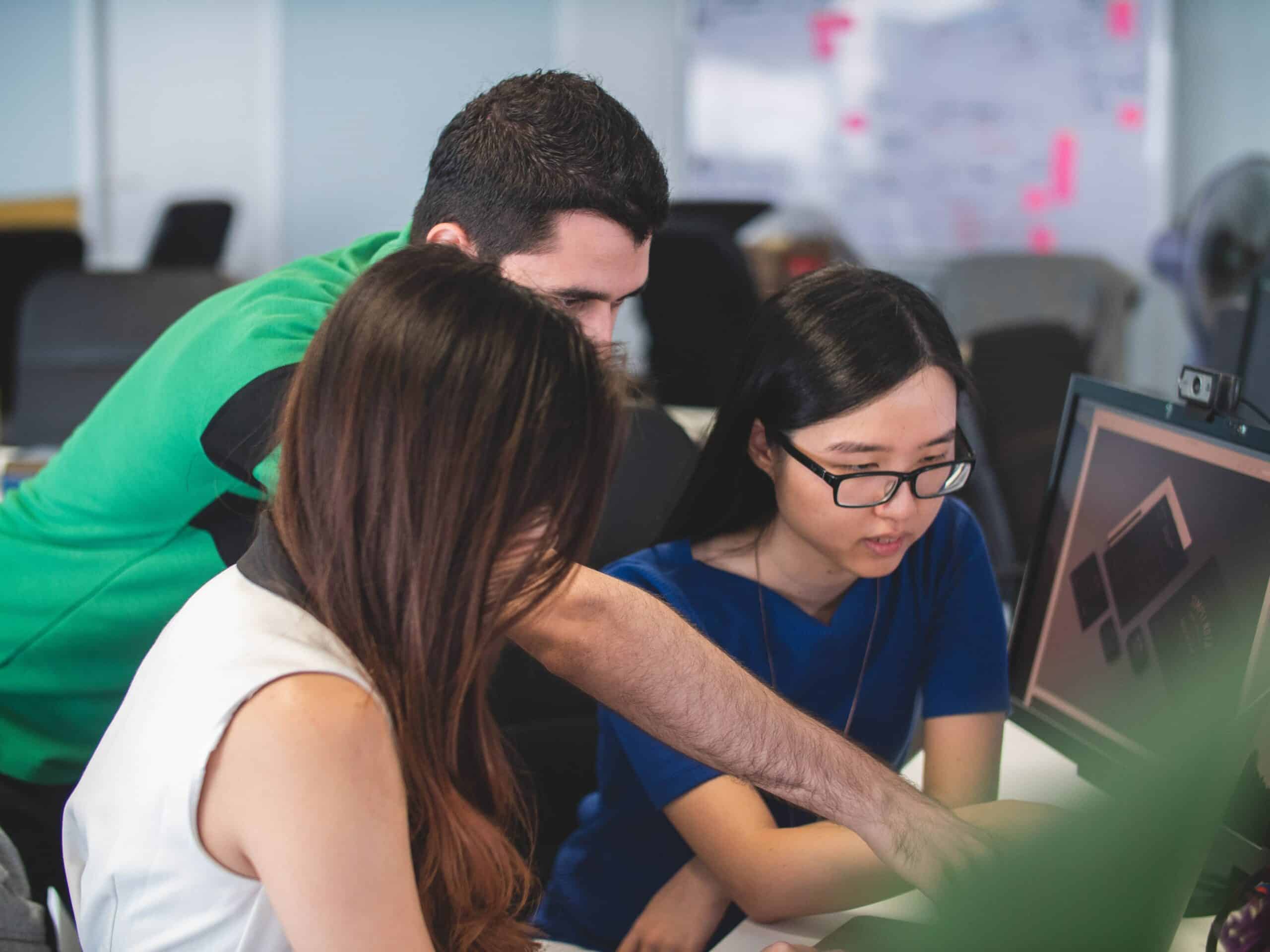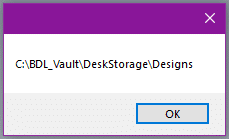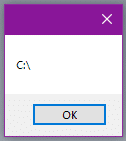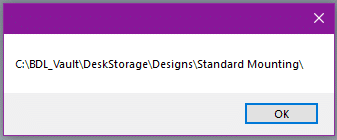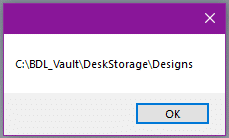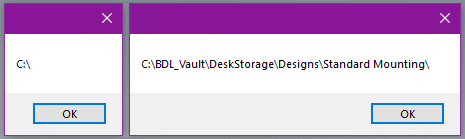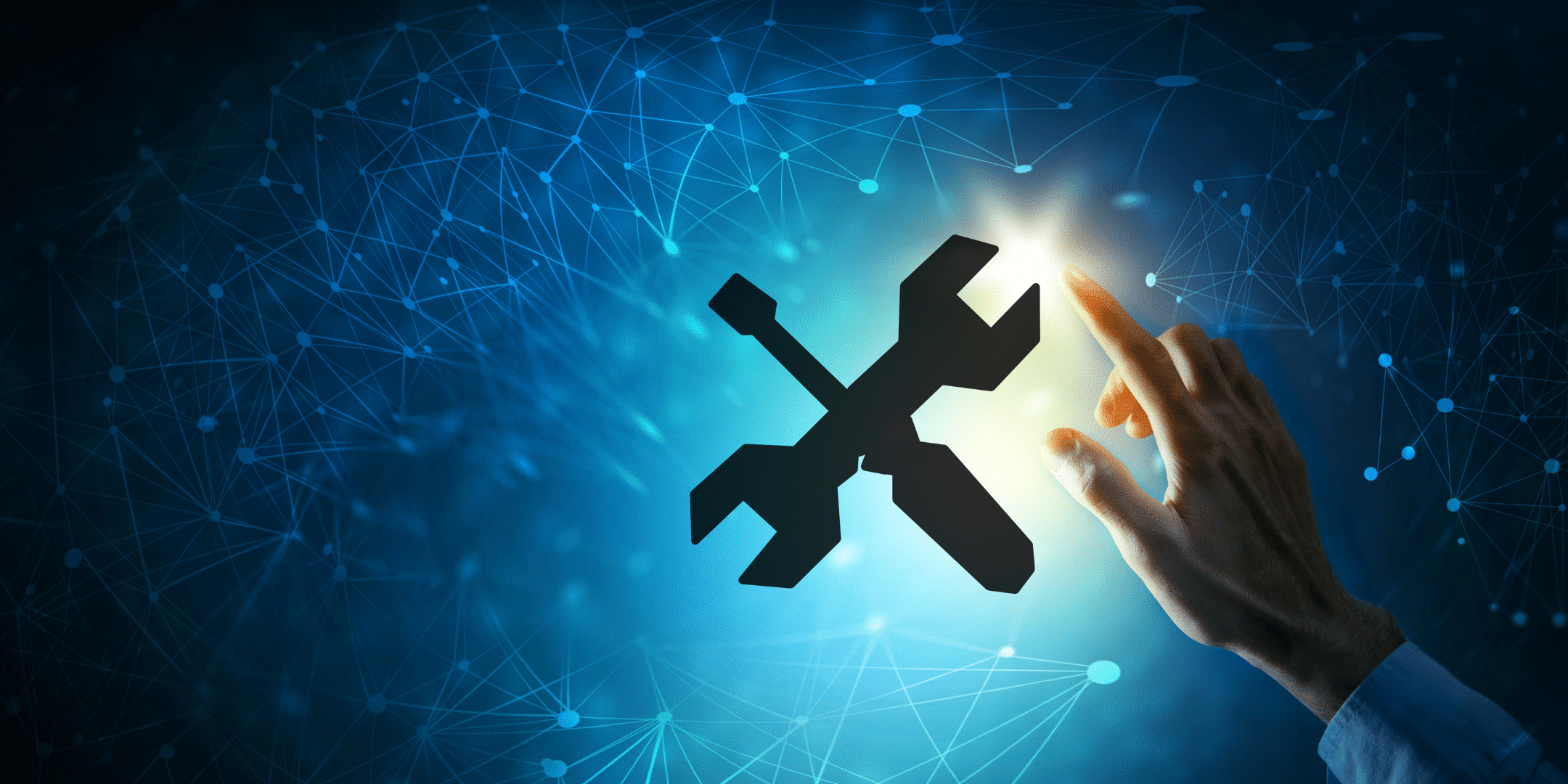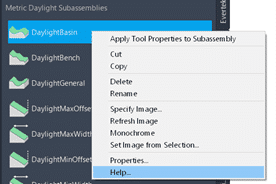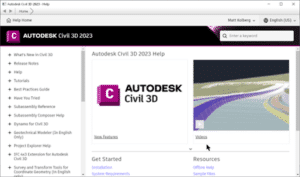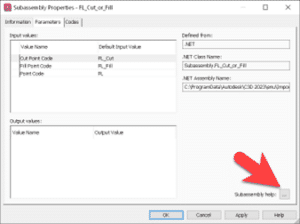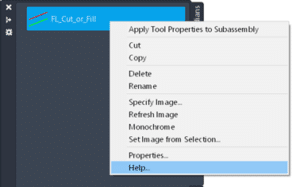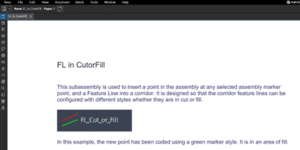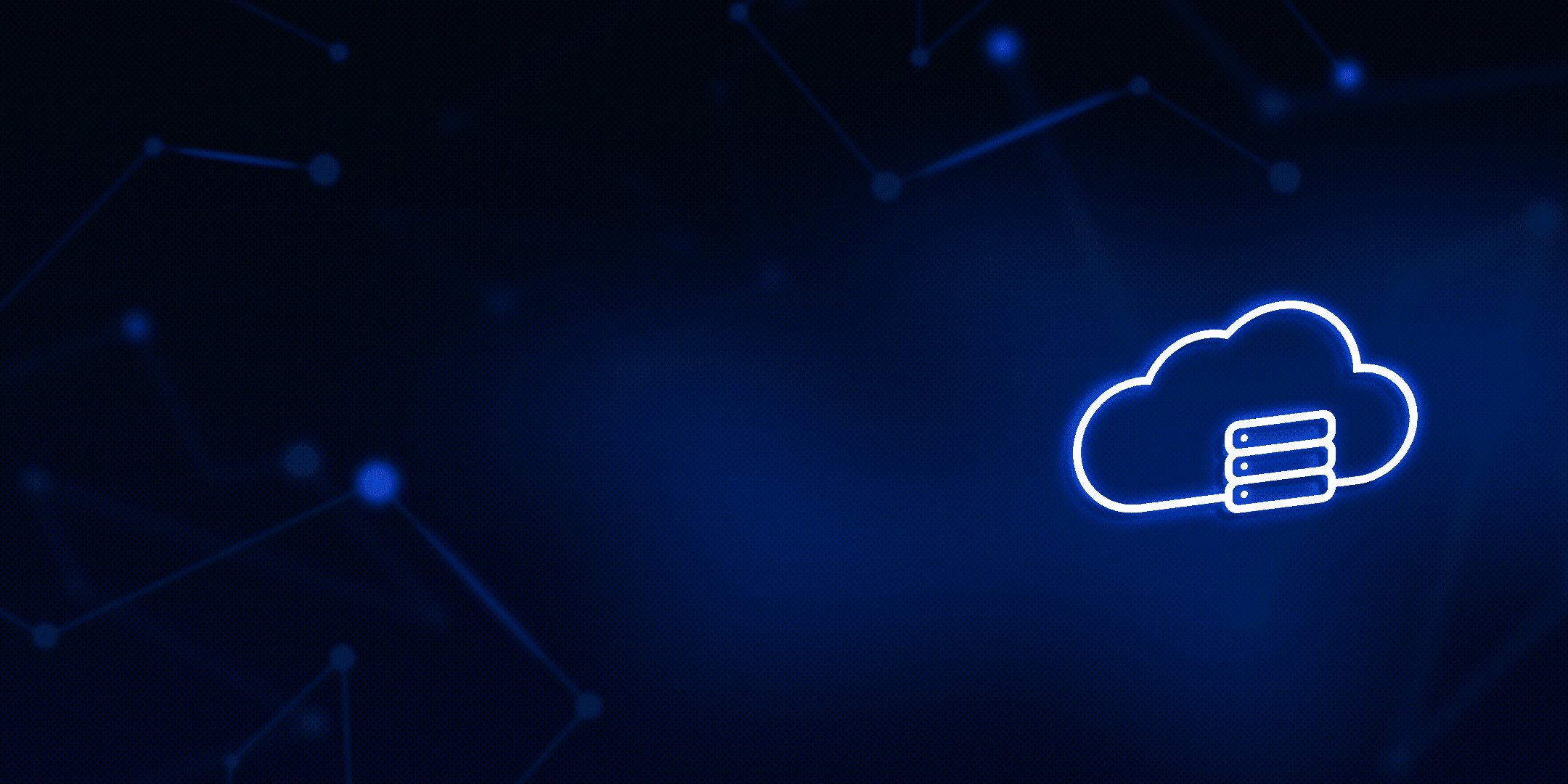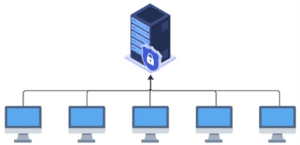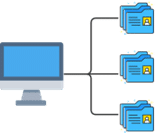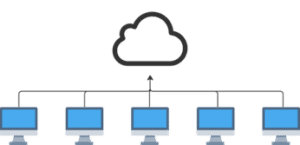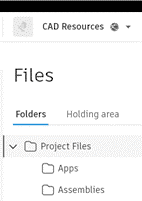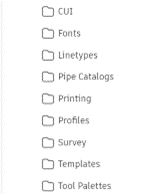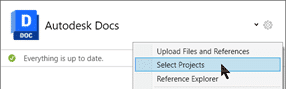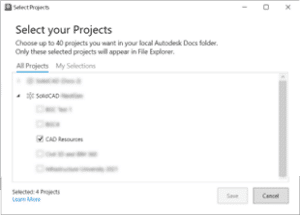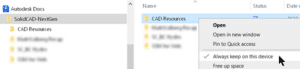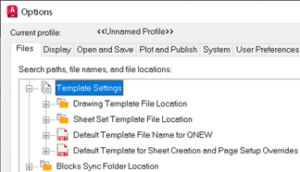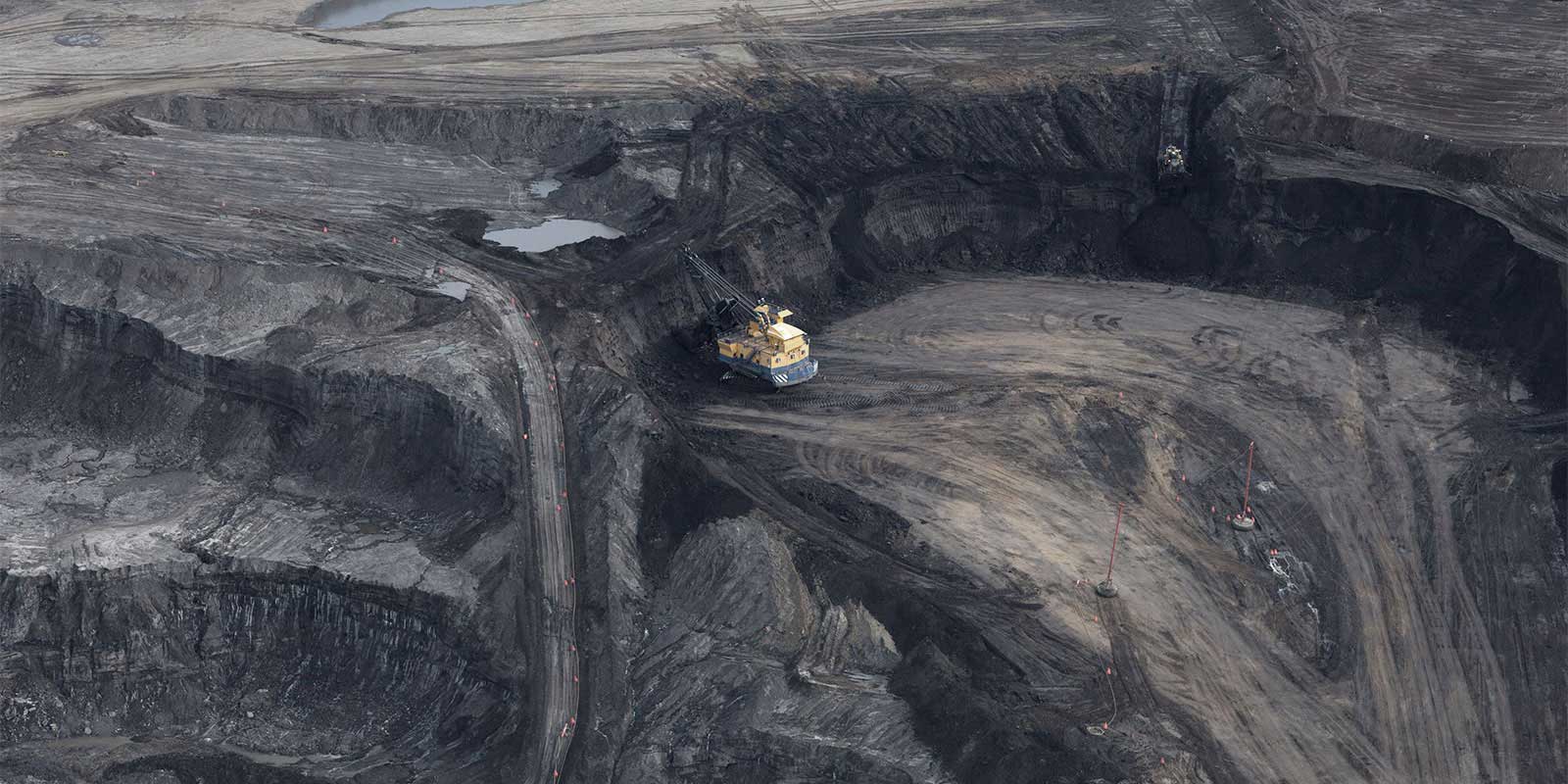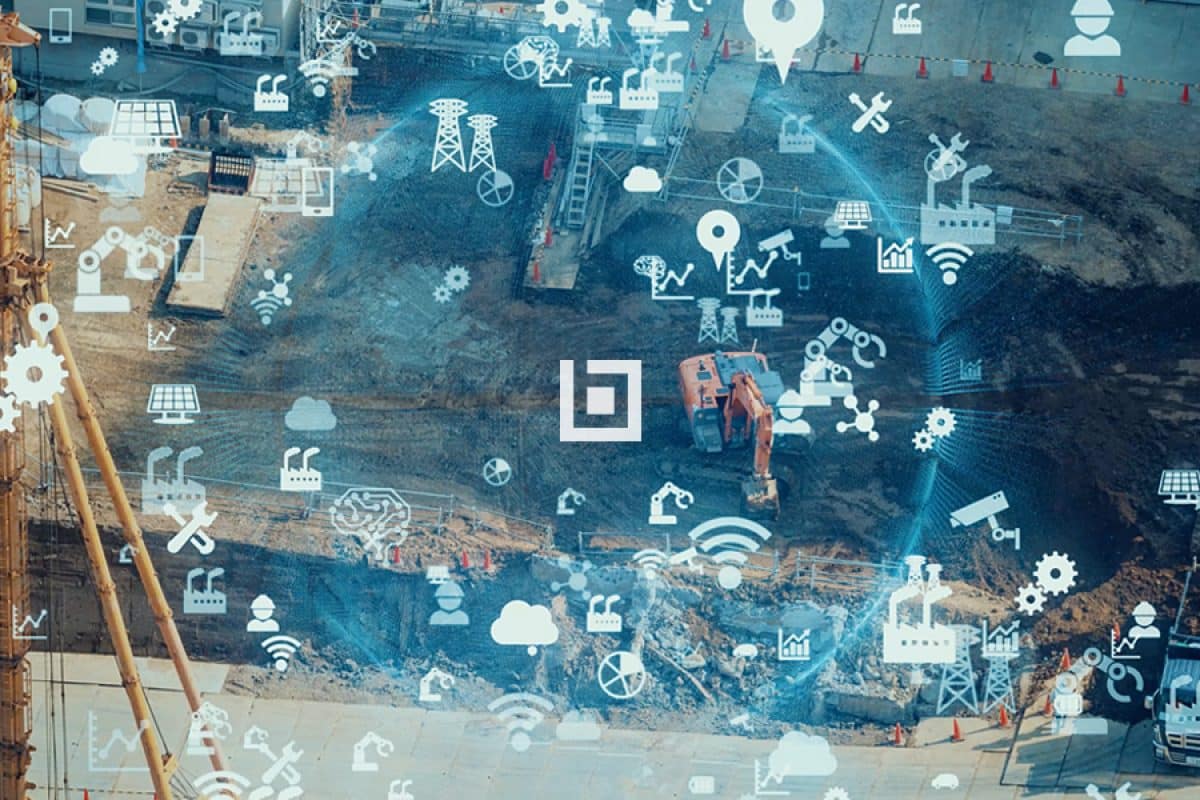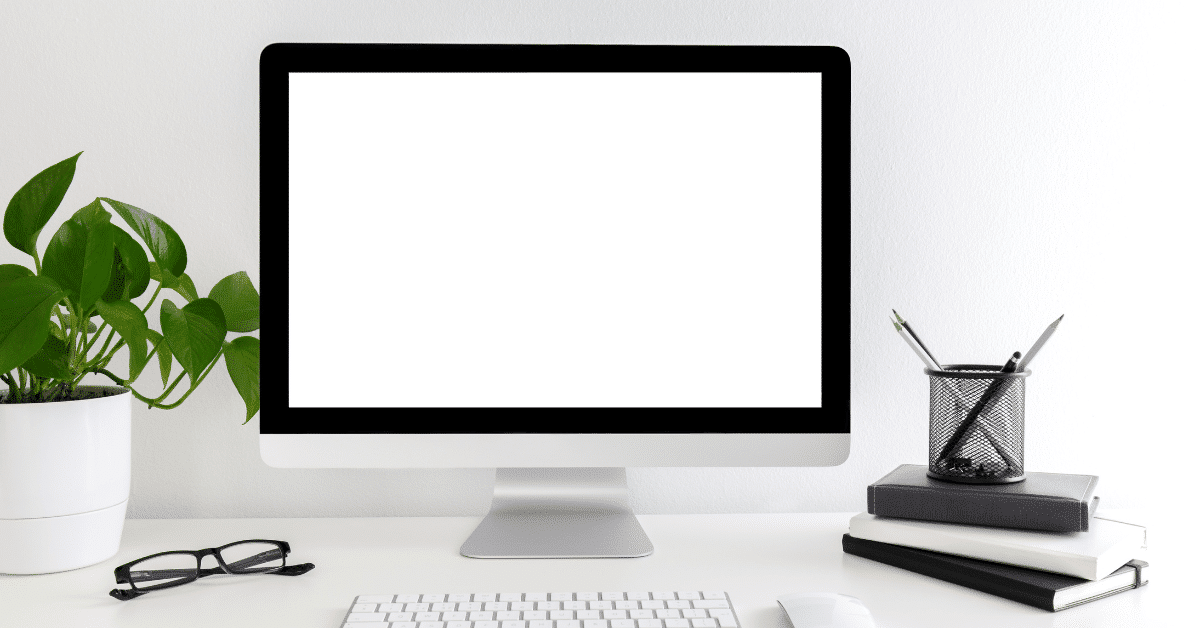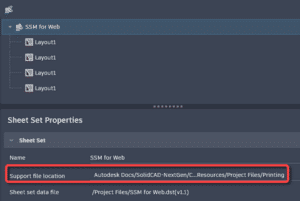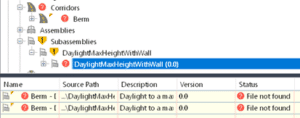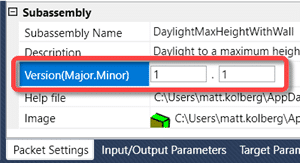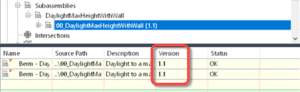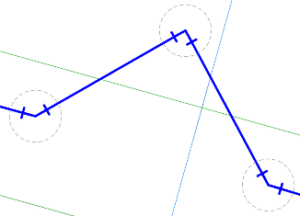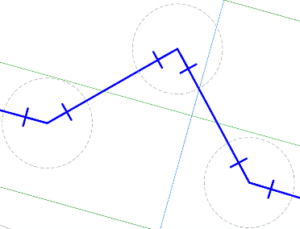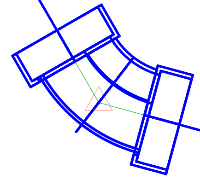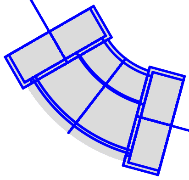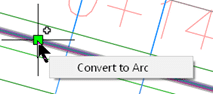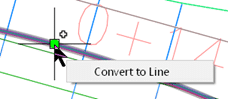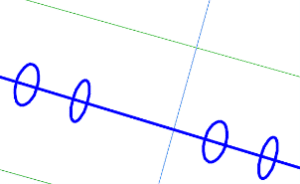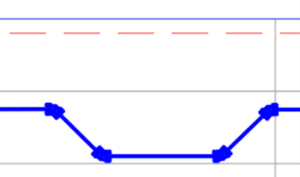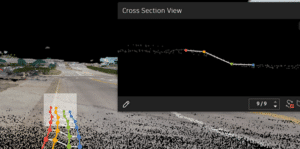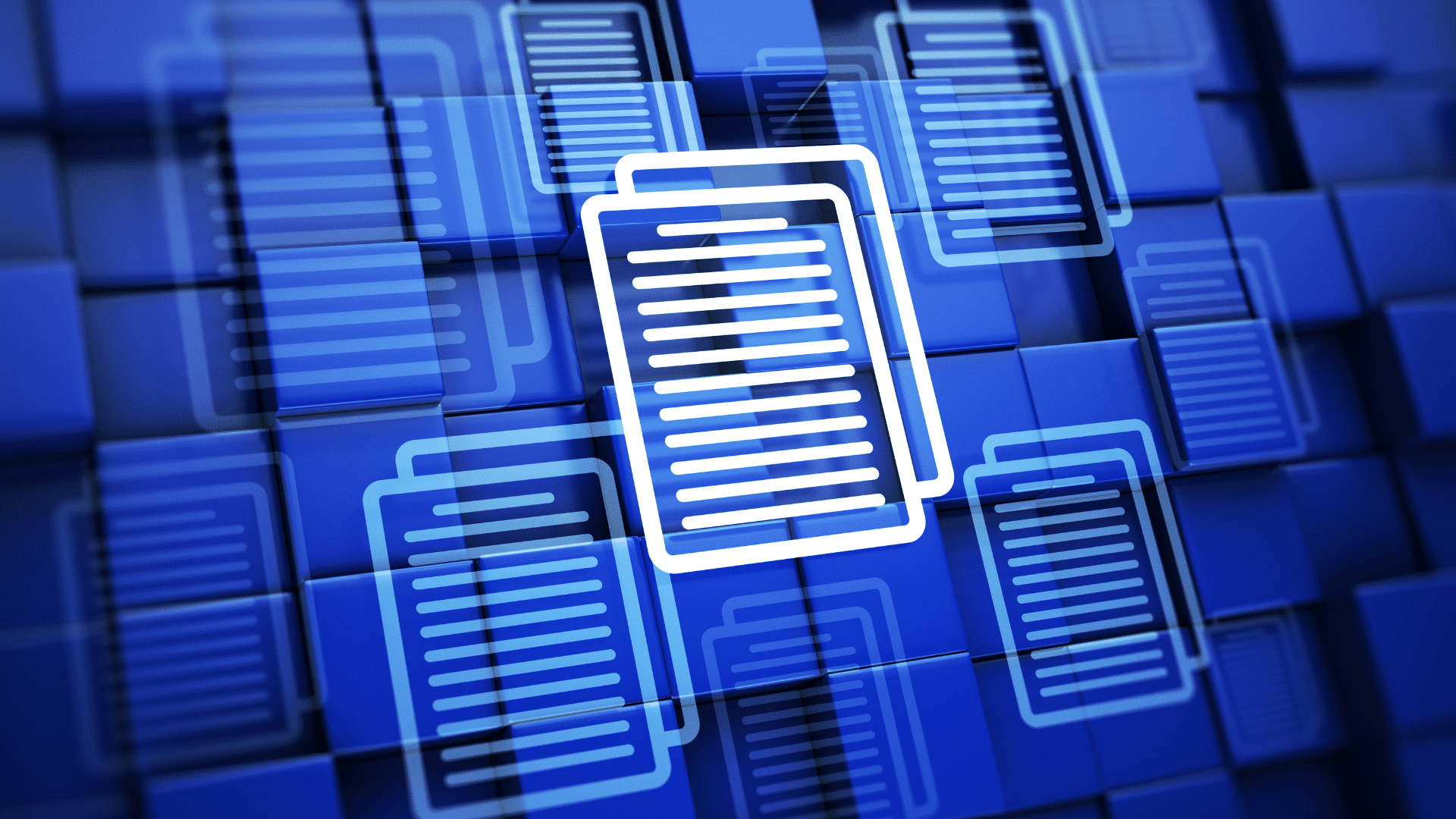Document Management and Content Management
Are they really the Same?
Businesses generally have several software systems to manage their assets, content, data, and documents. Two software systems that often intersect are the Document Management (DMS) and Content Management (CMS) systems. Your greatest Business need will determine the type of system you invest in to manage your assets, content, data, and documents.
Document management and content management are closely related and appear to be the same thing, however when you begin to analyze DMS vs CMS, you begin to see the differences.
Businesses researching options should focus on the type of challenge they are trying to resolve, secondly focus on technologies to address these challenges. If the core challenge is about the long-term preservation of your assets, content, data, and documents electronically, some form of a DMS system would be a likely candidate.
On the other hand, if the file content is more fluid, typically presented on a web-based interface, then a CMS is the more likely candidate.
WHAT IS DOCUMENT MANAGEMENT (DM)?
Document Management (DM) is a system or process used to capture, track and store electronic documents, such as Adobe, AutoCAD, MS Office files along with digital images of paper-based content.
Document management can save your business time and money. It provides assets, content, data, and document security, access control, centralized storage, audit trails and streamlined search and retrieval.
WHAT IS A DOCUMENT MANAGEMENT SYSTEM (DMS)?
Document Management (DMS) to capture, store, manage, retain, assets, data, document content and its related metadata to allow for regulatory compliance and workflow management. They include the functionality such as create, draft, generate templates, version, collaborate, secure, metadata, access rights, approvals, distribution, search, repository organization, archiving and retention policy management, along with reporting and auditing on these functions.
The more advanced capabilities in a DMS can include object relationships, workflow, external sharing, auditing, record retention capabilities, co-authoring and more. Your IT team, Information Management team and others tasked with storing and managing your sensitive business information will be the owners of these systems.
In review, your industry, environment, data, and documents requirements are extremely important when
choosing a DMS system. An example are the highly regulated industries such as Energy, Health Care, Government, Manufacturing and Pharmaceutical, these industries require a highly functional, and easily configurable system like MERIDIAN.
In review, a DMS is used for collaboration or transactional functions to capture digital documents and store paper documents electronically.
WHAT IS CONTENT MANAGEMENT (CM)?
Content Management (CM) is a system or process used to assemble, organize, deliver, retrieve, and govern websites or enterprise business content.
WHAT IS A CONTENT MANAGEMENT SYSTEM (CMS)?
A Content Management (CMS) helps store, manage, personalize, and publish content digitally such as websites and other digital media. These are either integrated with other applications or separate applications sharing common Application Programming Interfaces (APIs) and repositories.
A CMS is one software component among a variety to manage a businesses digital asset management, customer data platforms, e-commerce, social media management, marketing automation and CRM requirements. The integration of these systems is described as a digital transformation platform. A CMS offers control over storage, access, and distribution of key content like logos, videos, audio file and documents.
CMS is like a DMS system however it’s designed to focus on content type management like audio, images, web pages, video and other types like XML, HTML and JSON content.

DIFFERENCES BETWEEN DOCUMENT AND CONTENT MANAGEMENT
DATA TYPES
DMS: Manages structured assets, content, data, and documents and is focused on the formats such as Adobe Acrobat (pdf), ASCII (aim), AutoCAD (dwg), Excel (xlsx), Word (docx), PowerPoint (ppt), Notepad (txt).
CMS: Manages structured and unstructured data and is focused on formats such as web content Hypertext Markup Language (HTM, HTML), Adobe Acrobat (pdf) files and Digital Assets (images, audio and video) files.
KEY PURPOSES
DMS: To capture, store, manage, retain, assets, data, document content and its related metadata to allow for regulatory compliance and workflow management.
CMS: To store, store, manage, personalize, and publish content digitally such as websites and other digital media.

BONUS FEATURES
DMS: Advanced imaging, rendition, scanning capabilities such as Optical Character Recognition (OCR), Handpoint Character Recognition (HCR), and Optical Mark Recognition (OMR).
CMS: To provide a custom Virtual Reality (VR) and Augmented Reality (AR) experience in digital arenas such as kiosks, or personalized spaces.

INTEGRATIONS
DMS: Enterprise Systems: Enterprise Resource Planning (ERP), Customer Relationship Management (CRM) and Supply Chain Management (SCM).
CMS: Digital Asset Management: Bynder, Writer, Brandfolder, DemoUp and 4ALLPORTAL
The differences between a DMS vs CMS are subtle and depend on how your business will use them.
A DMS excels at the preservation and organization of the businesses content, data, and documents.
CMS is often focused on the content presented at websites, which is not specific to individual documents. An example is the difference between a business’s corporate documents and their company web pages. The corporate documents potentially have legal, regulatory or contractual consequences where each change in the documents are captured like a snap shot in time. The business web pages are constantly updated with new content by authored by various sources. A DMS tracks the documents from cradle to grave and the CMS offers web-based tools to collaborate, edit and maintain content.

WHAT A DMS AND CMS LOOK LIKE IN REAL LIFE
Due to their shared functionality, DMS and CMS systems are theoretically similar but what about in real life? Let’s compare DMS and CMS systems that co-exist in one business. The business employs 1,500 employees and implemented a DMS and CMS platform.
Document Management (DMS)
The DMS is utilized to create and manage various document types (corporate, equipment, facility project, and maintenance). It contains Optical Character Recognition (OCR) capabilities automating the creation of the related document meta data. It also has the automated document workflow functionality to notify the relevant personnel when review and approval is required. This allows for real-time collaboration when the documents are created and edited.
The DMS offers document version control and audit trail tracking required for environmental, legal, and regulatory obligations. This ensures long-term management of the documents with ability to retrieve current or pervious versions of the documents at anytime.
Content Management (CMS)
The CMS provides the indexing and categorization of various content types (contracts, invoices, notes, purchase orders, reports and requisitions) providing the ability to store and structure accurately.
To support easy retrieval of the information from multiple sources the CMS supports integration with other applications. It also supports the creation and publishing of analytic data, reports, internal business, marketing material and employee procedures. The content is in web-focused formats with built-in audio and video capabilities.
This real life example shows us a DMS and CMS focus on different items: The DMS involves digitizing files, complying with environmental, legal, and regulatory obligations and guiding structured documents and their related meta-data through the whole document lifecycle from cradle to grave. The main purpose of the CMS is proper organization of both structured and unstructured digital assets to support accurate storage, easy retrieval and publishing of digital content.

CONCLUSION
So rather than view Document Management (DM) and Content Management (CM) as the same, view them as complementary. Together or alone, they can help your business effectively manage digital information. To learn more about Meridian solutions (EDMS and CMMS) and how they can help your team, don’t hesitate to get in touch with the SolidCAD Meridian Team.