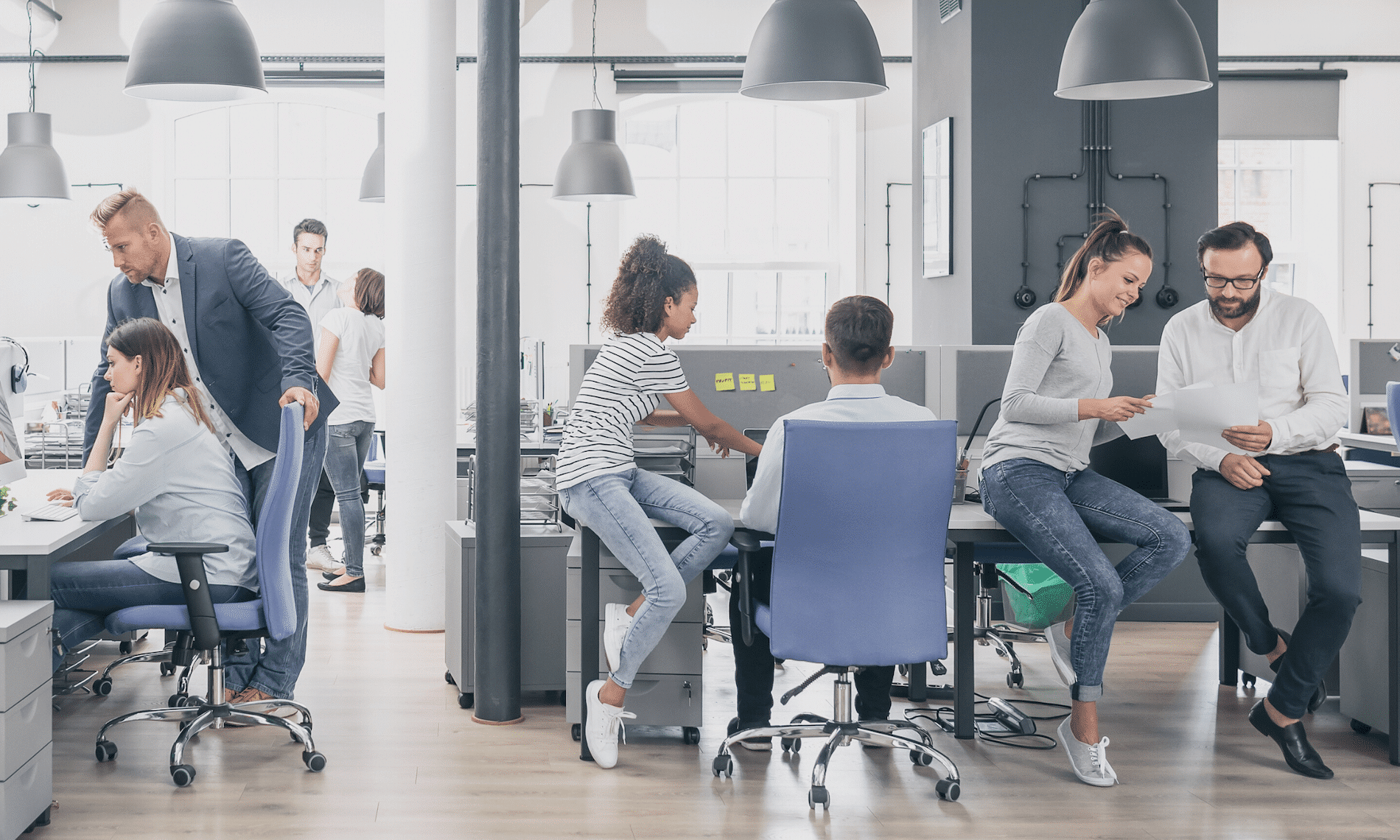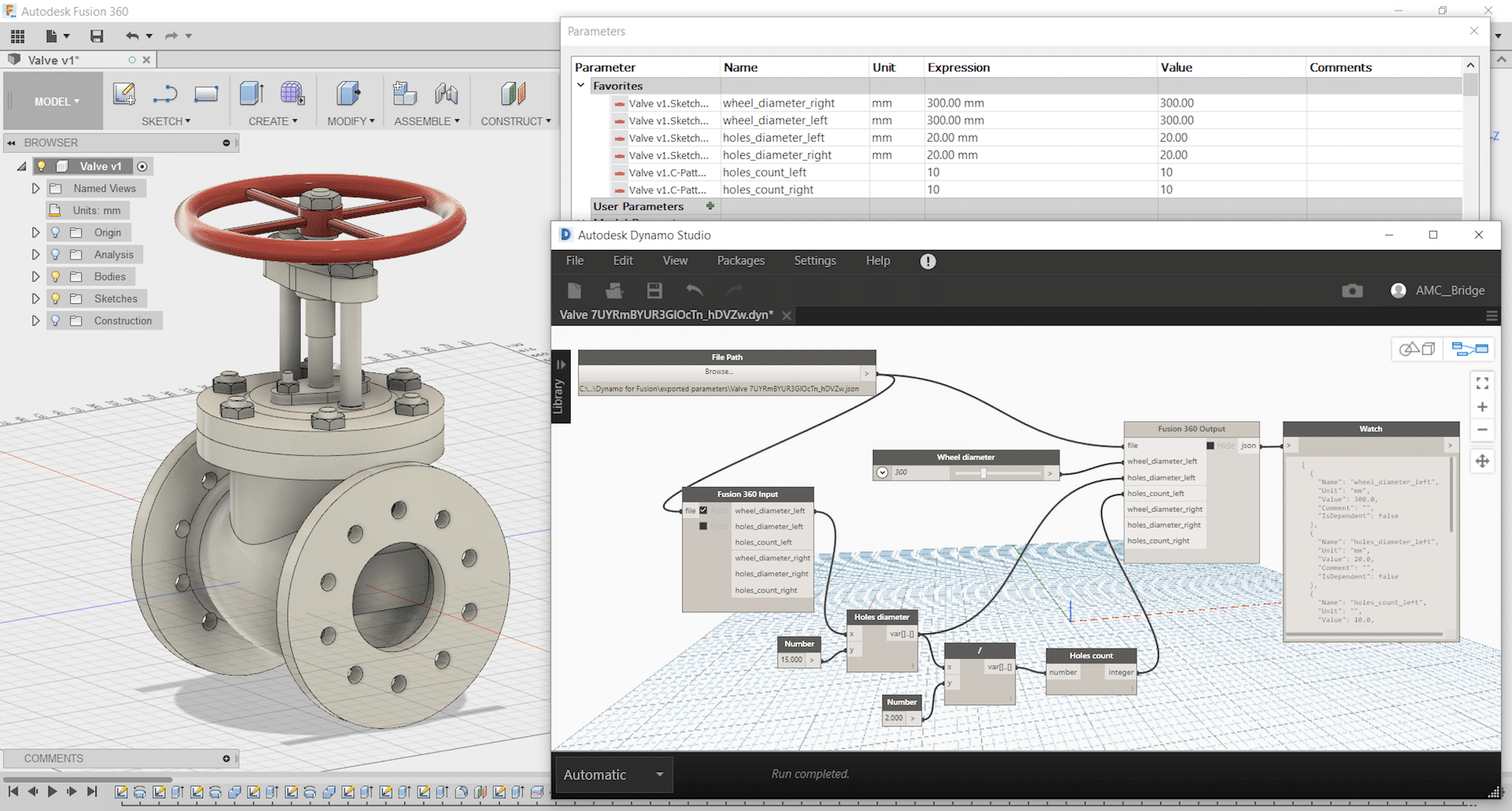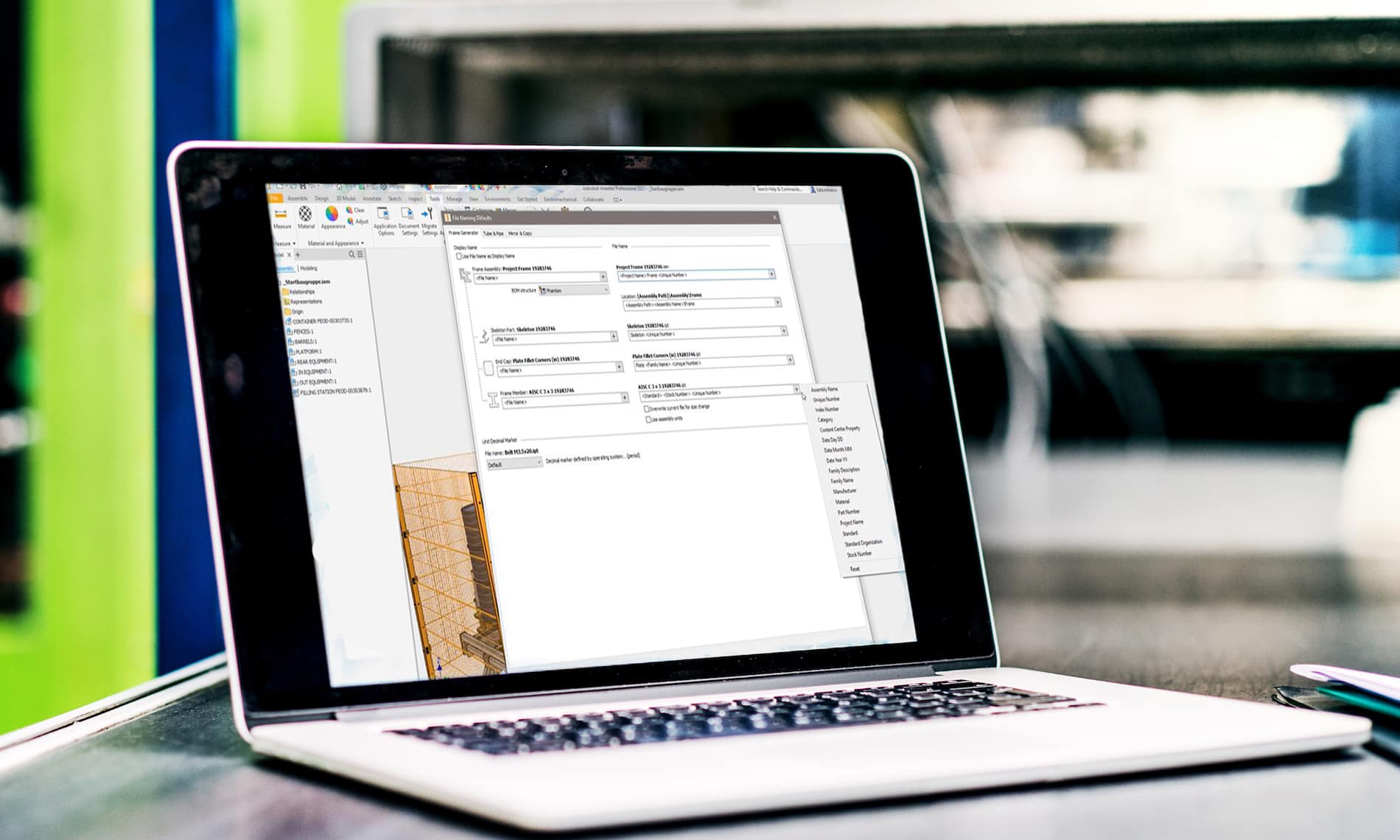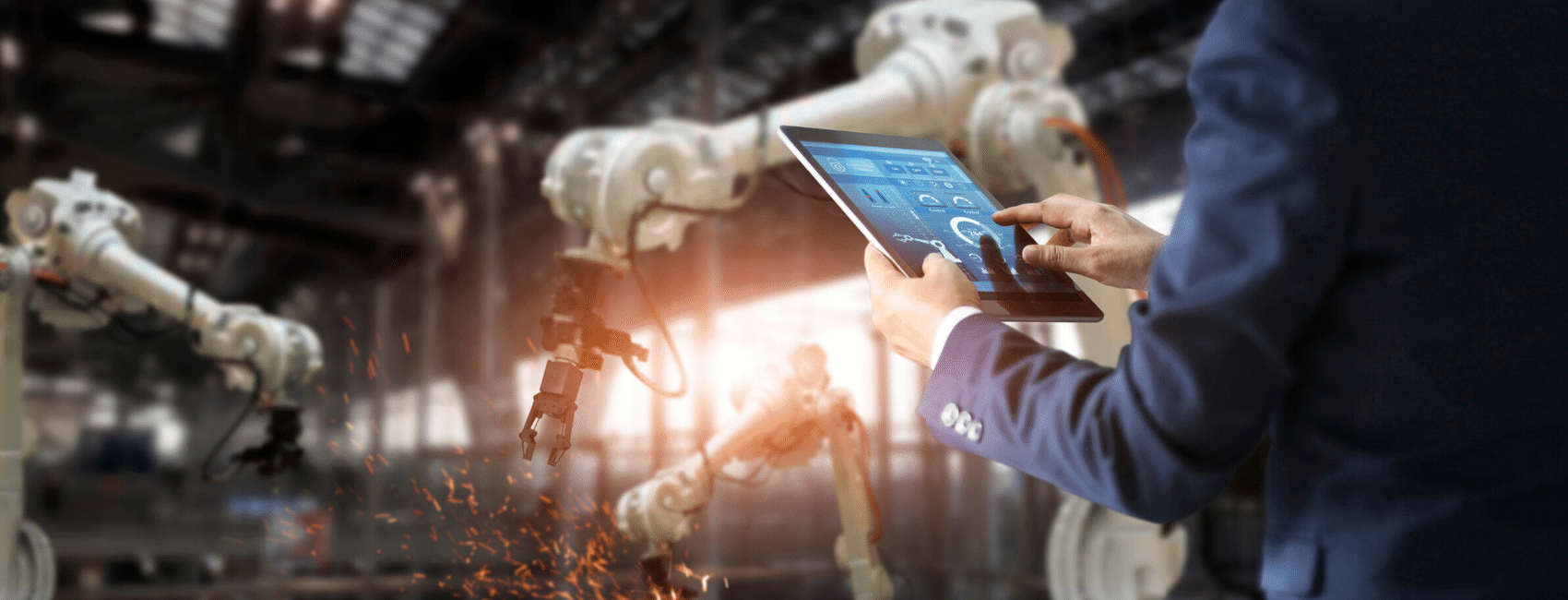Last month, I wrote that a lot of improvements and new features had recently been built into Fusion CAM. One of these is the Rotary multi-axis 3D milling strategy, which has been a very long time in coming. What this is, is a strategy for mills or mill-turns that makes use of a rotary axis to 3D-machine around a part with a ball-nose cutter. The cutter is always kept pointed towards the center of rotation. Machining can be performed milling-style, with a back-and-forth toolpath along the axis of rotation and successive incremental steps (stepover) of the rotary. Better yet, machining can be performed turning-style, front-to-back (or top-to-bottom) with constant motion of the rotary and a specified stepdown per revolution. The centerline of the tool can be slightly offset (if your machine allows it) so as to stay off the center of the cutter.
Well, I can say that the wait has paid off. We recently had a chance to put this new strategy through its paces with the help of our good friends at Dery’s Manufacturing of Regina using their big Nakamura WT-300’s mill-turns. The results were very impressive. We confirmed that using this strategy turning-style is particularly efficient, as it allows to take as big a depth-of-cut as needed and to potentially shape the part in a single pass.
This new strategy clearly fills an important void. It will be appreciated in a variety of settings, including routers with a 4th axis mounted to the side. And it will be appreciated by users who have struggled in the past with “textured” or “3D” revolved parts, including STL models.
Rotary is available as part of the “Manufacturing Extension” for Fusion 360, which includes other useful additions such as the very-powerful Steep-and-Shallow 3D strategy, borrowed from the all-mighty Powermill. The Manufacturing Extension costs 125 Cloud Credits ($125 USD) per month to access.
Like many of the other recently-unveiled goodies, Rotary is unfortunately not available for Inventor CAM. That’s too bad since Rotary is an essential strategy that deserves to be included in the base offering of Fusion CAM, as well as in Inventor CAM and HSMWorks. I encourage you to vote for this on the Inventor IdeaStation. That being said, if you are an Inventor CAM user, your Product Design and Manufacturing Collection gives you access to Fusion. If you are an HSMWorks user, you as well now have free access to Fusion 360. And Autodesk has been working very hard of late to improve data exchange between Fusion and both Inventor and SolidWorks, in order to allow you to work with Fusion in parallel with these legacy platforms. Indeed, expect that later this year, Fusion will be able to retrieve CAM toolpaths saved inside an Inventor file.