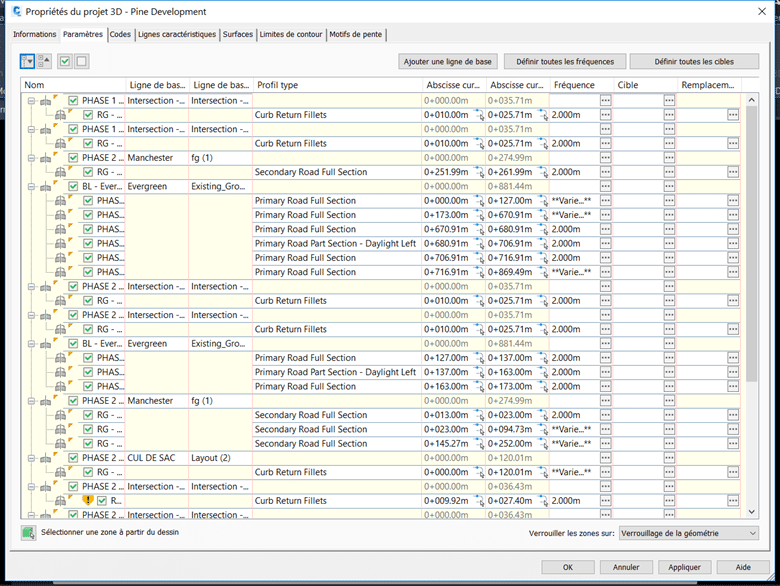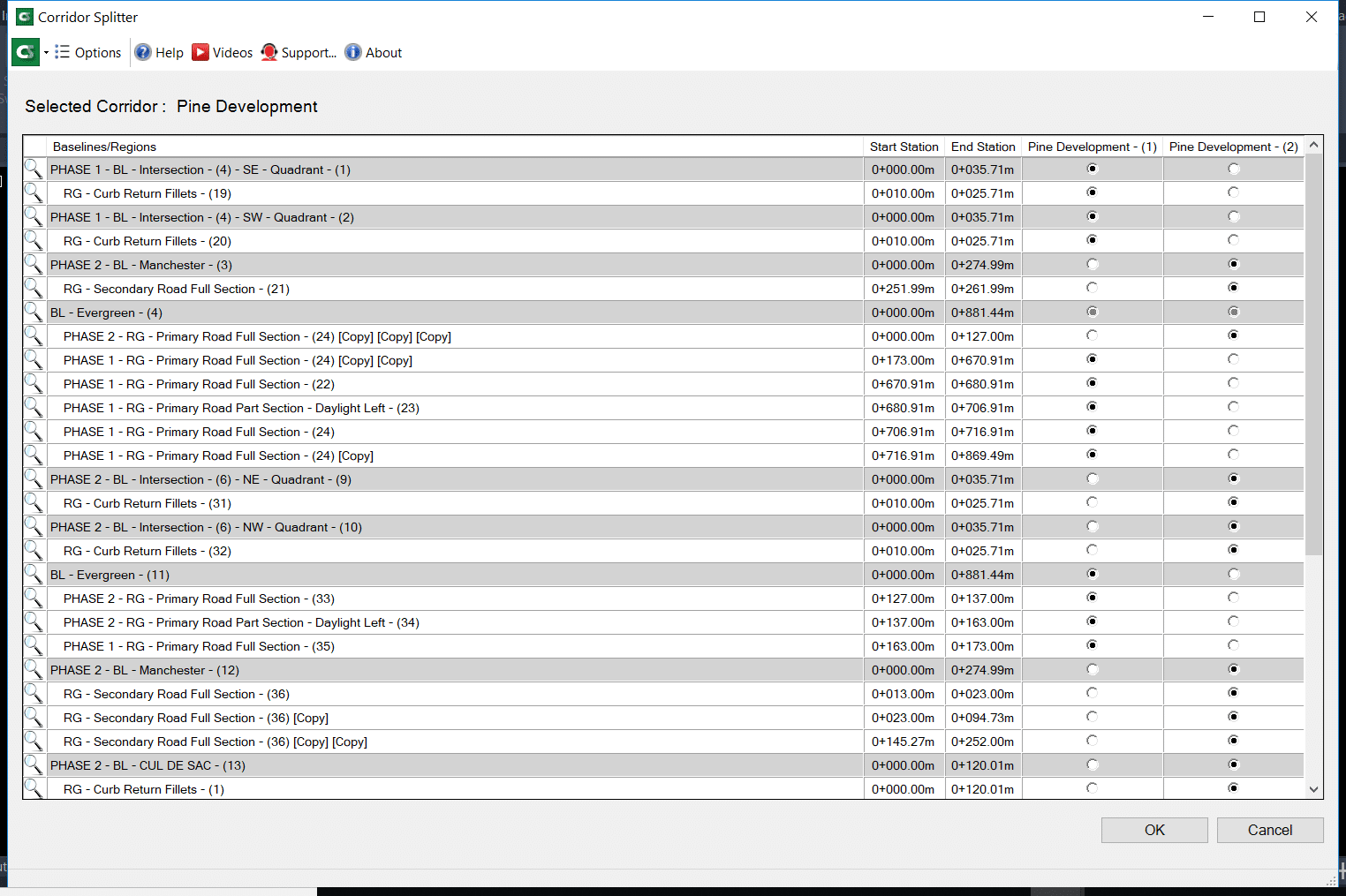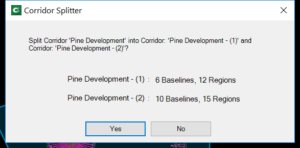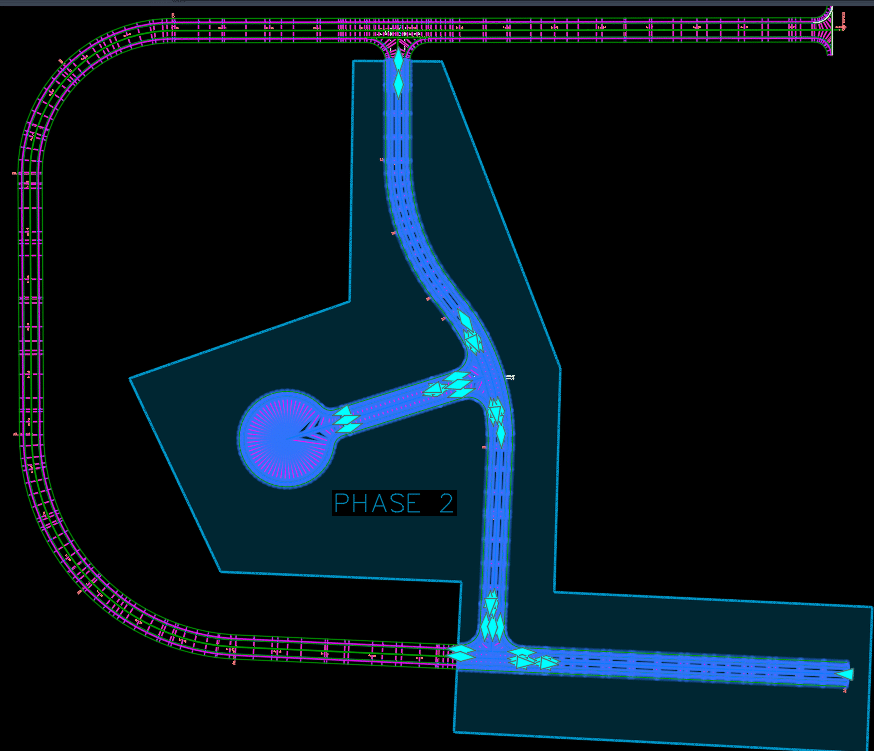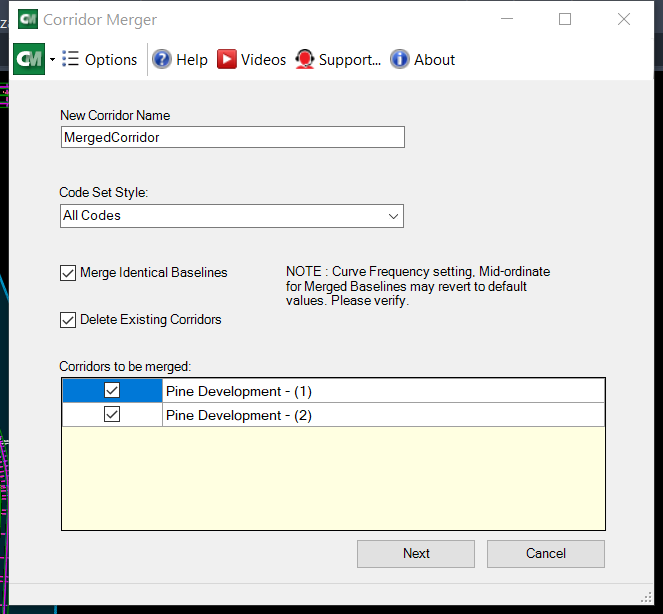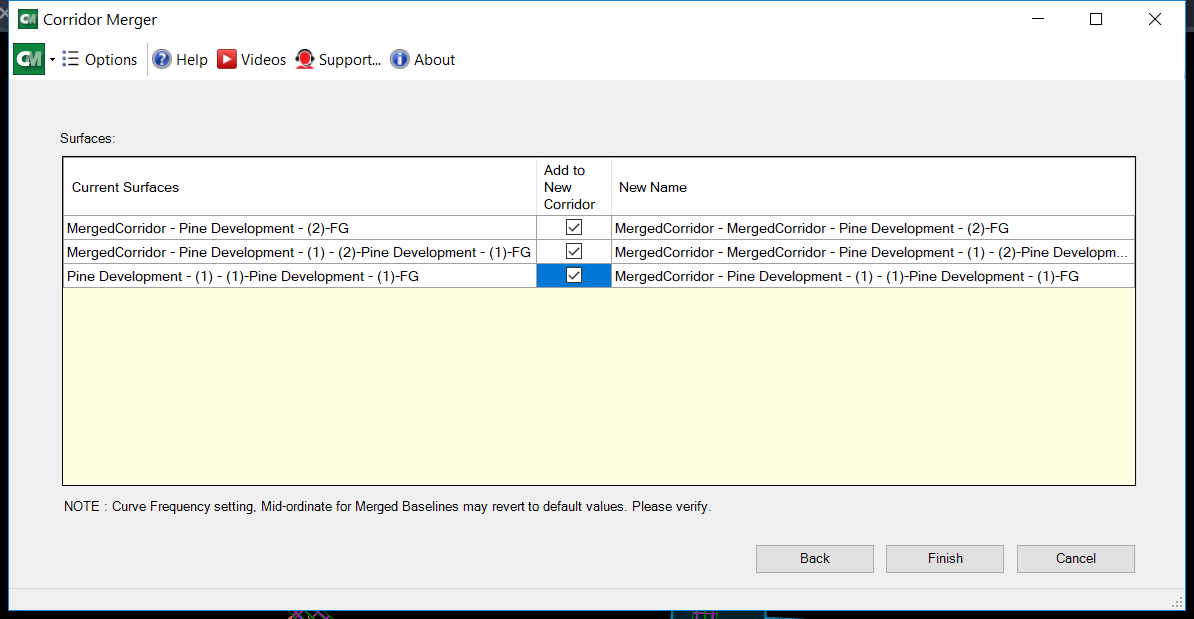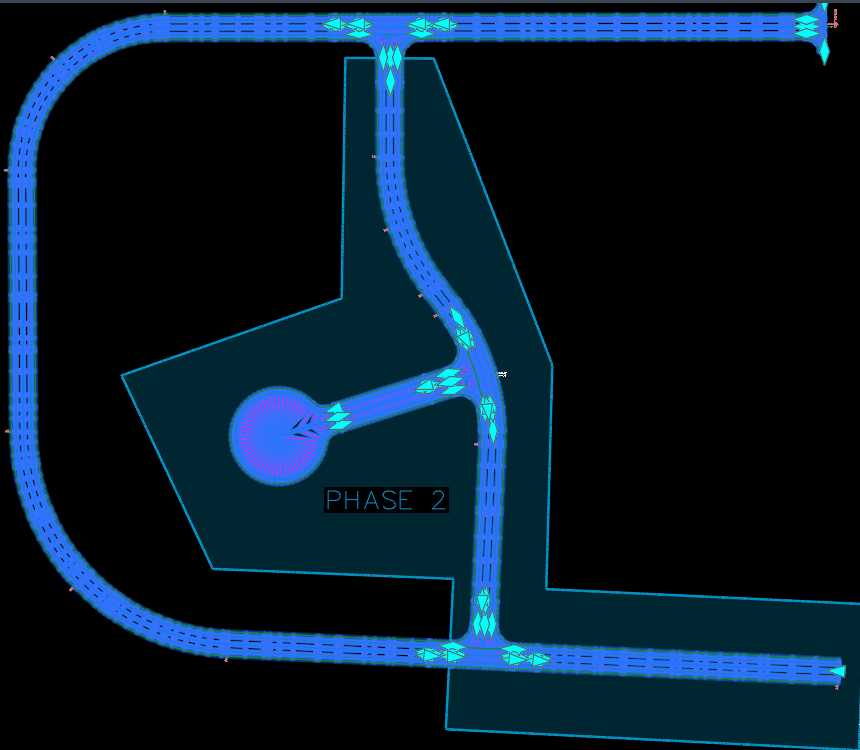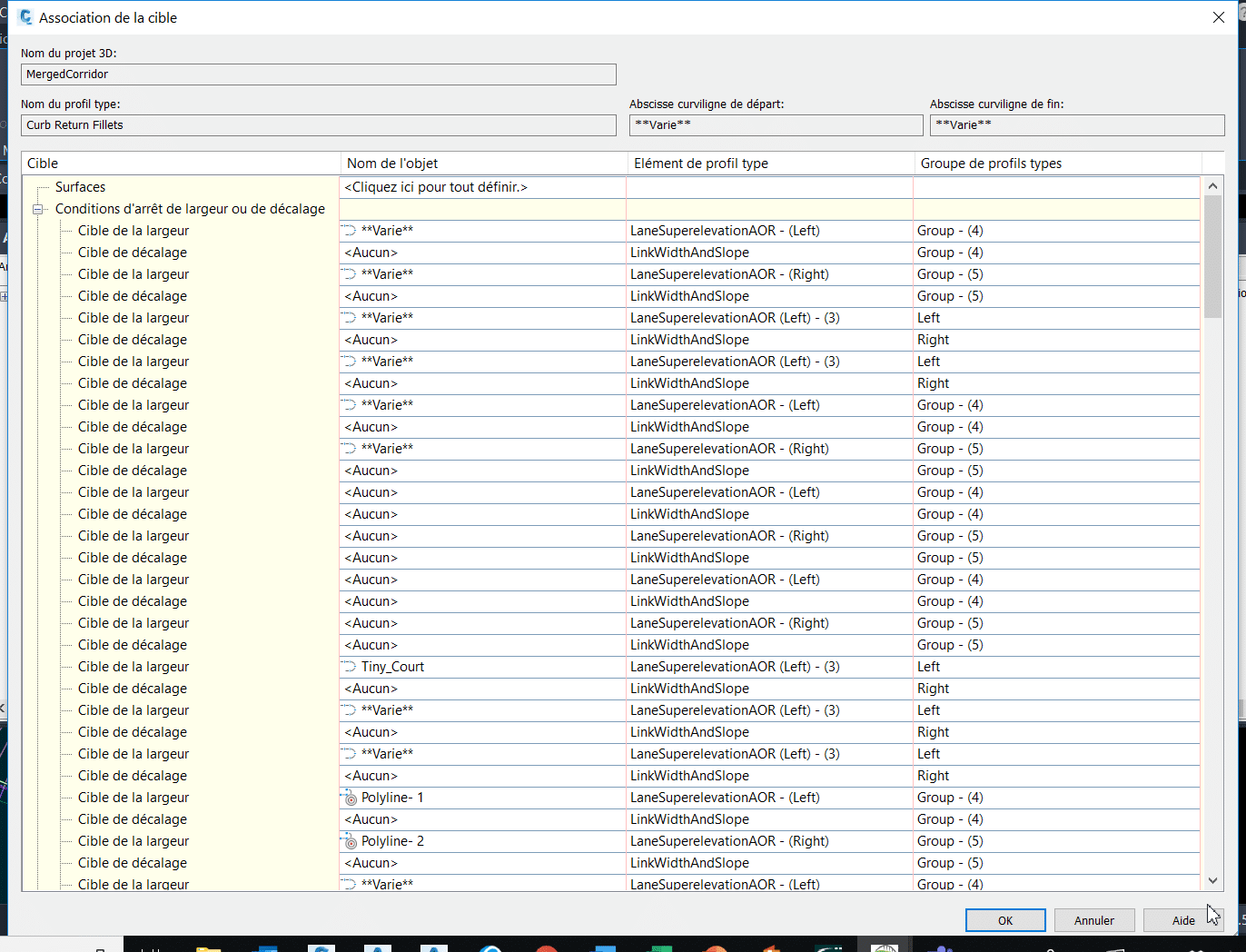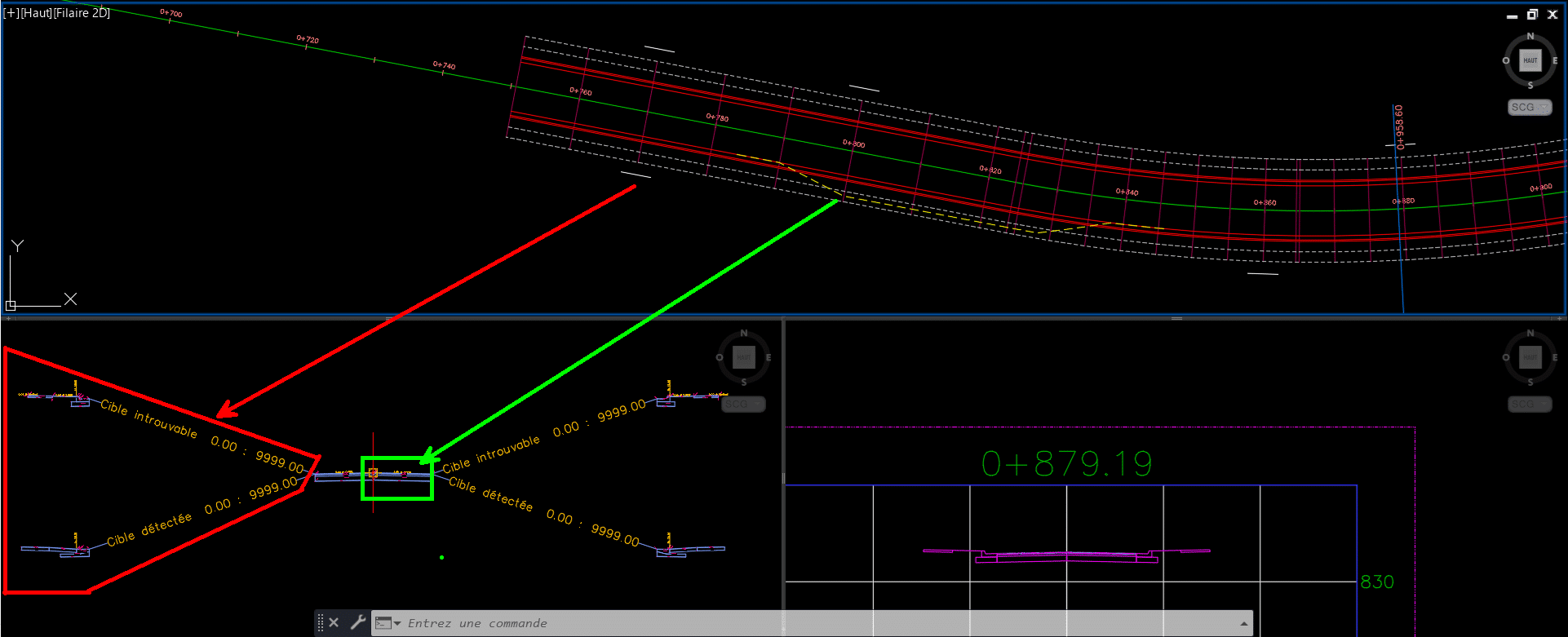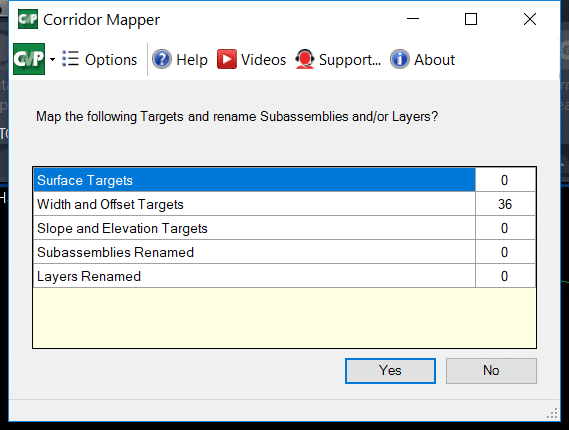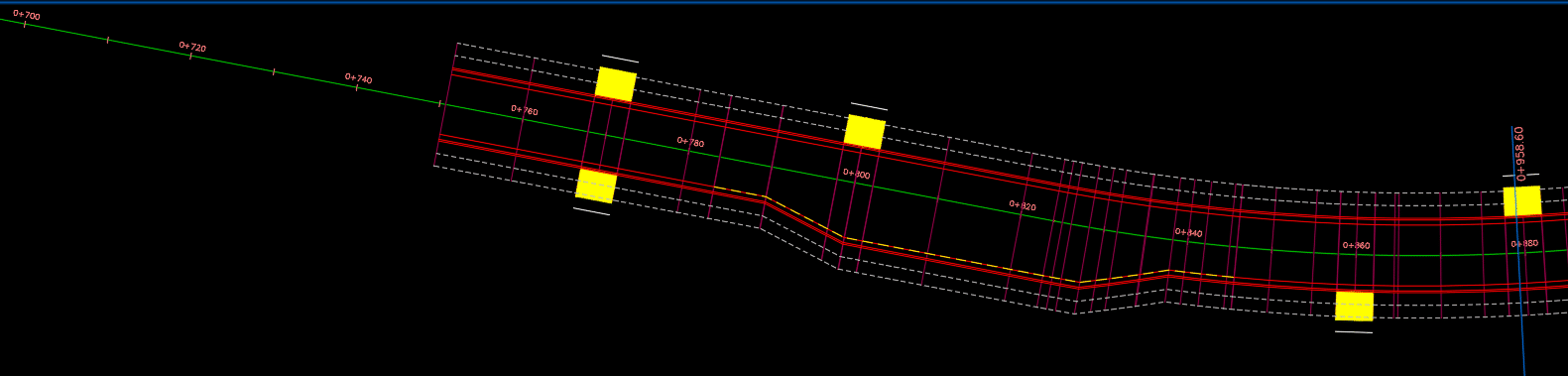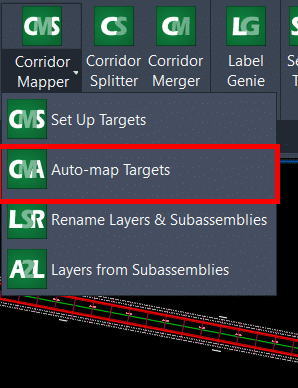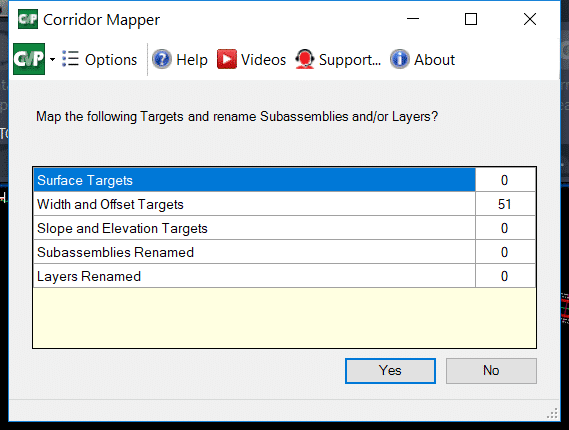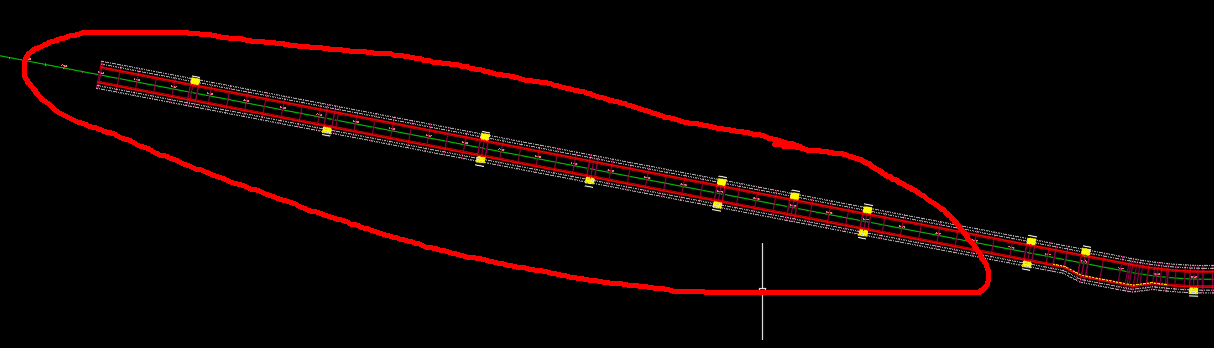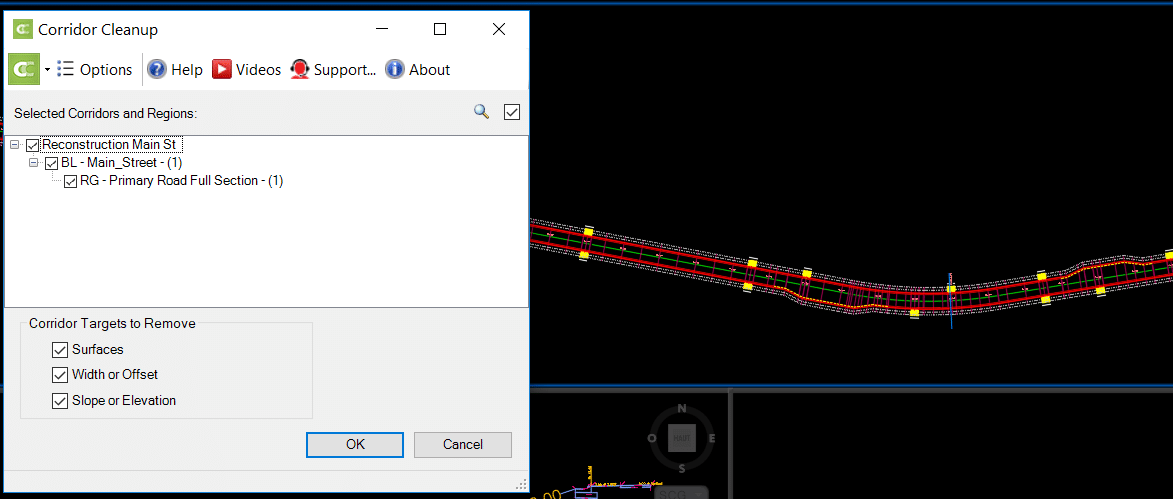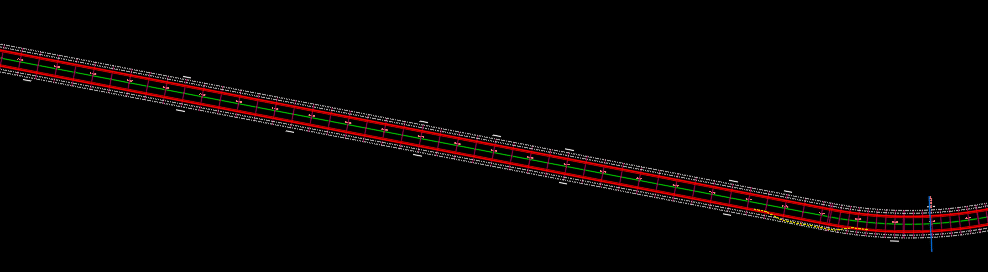This story was originally published by Bluebeam, Inc. on Built, the Bluebeam Blog.
Most construction projects are massive undertakings. Teams of architects and engineers work tirelessly preparing large volumes of design documents before they ultimately make their way onto a construction jobsite, where workers labor vigorously to build off those plans down to the tiniest details.
The evolution of technology in the construction industry has made the arduous task of managing the flow of such large project document loads easier. Once initial plans are made, multiple rounds of revisions must take place among varying project stakeholders before they’re ultimately pushed out to the field, where more revisions may occur as new challenges emerge.
Pablo Giraldo, an assistant construction technology manager with The Walsh Group in Atlanta, Georgia, is one among a crowd of passionate and tech-savvy construction professionals who have embraced digital transformation in the industry. Giraldo has spent a lot of time, including through his own growing YouTube channel, figuring out how to make digital transformation of document management work on his projects.
Here is a breakdown of how Giraldo leads document management using the varying tools within Bluebeam Revu, based on his recent presentation as part of Bluebeam’s ongoing virtual events series.
Create Sets
The first thing Giraldo does to initiate his document management workflow is to create document Sets in Revu.
Sets allow Revu users to open a collection of plan documents as if they were a single file. Pages in a Set are organized in a specific and sorted order, including any revisions. Sets ultimately allow users to navigate through multiple files in Revu as if they were one document.
Publishing the latest Set ultimately allows files to load faster for workers in the field; it also allows a check-out/check-in system that allows users to check-in/out a document one person at a time.
https://youtu.be/XOmzLYnW3gk
Batch Link
Next, Giraldo Batch Links his Set. Batch Link in Revu automatically creates navigational hyperlinks within a particular group of documents based on user-defined criteria. Batch Link, which is only available in the eXtreme edition of Revu, can be run against multiple PDFs or a single, multi-paged PDF.
“This is beneficial as you’re going through the drawings to easily flip back and forth through different documents,” Giraldo said.
This is particularly helpful for workers in the field, Giraldo said, as they can transition between different documents on their iPads, looking at different sections of drawings as they spot important details while working on the jobsite.
Hyperlink drawings
In addition to Batch Linking document Sets, Giraldo often uses hyperlinks throughout different documents in other ways to help provide field workers and other collaborators with easy ways to find and reference critical project information as they work.
Links, which can be placed on anything in a PDF, including markups, can include anything from linking to other project documents to reference websites to any other important, web-accessible information.
https://youtu.be/gjRN4JM03ms
Publish
Once Giraldo has set up all his Sets, Batched Linked and set up hyperlinks to other documents or resources throughout the documents, now it’s time to publish the Sets and send them out to workers in the field. There, workers will use the Bluebeam app on iPads to sync to the latest document Sets to reference and work off while in the field.
Anytime a worker in the field can connect to the internet, either via WiFi or cellular connectivity, they can hit “Sync” in the Bluebeam app. Then all the documents will automatically download the latest set of drawings, Giraldo said.
Create dashboard
One of the powerful ways to help everyone collaborating on documents—whether they’re in-office engineers approving plans or field workers implementing them—is to create a digital project dashboard in Revu. Digital dashboards are hyperlinked, button-enabled PDFs that can be configured and designed such that users have a simple place for reference for all project documents and resources, alleviating the need for anyone to have to navigate through complex folder structures to find documents.
Giraldo said once he’s completed the above steps, he ultimately creates two project dashboards: one for workers who interact with documents in the office, and another for workers in the field. The dashboard for workers in the office is slightly more robust, with multiple buttons directing workers to key documents and resources. The dashboard for field workers is less detailed, allowing them a simple and easy-to-understand interface as they need to review documents while working on hectic jobsites.
https://youtu.be/knTzovEw5Fs?list=PLJ7Sea2rdFrlbonLl3F3u3-w35nkIXLdh
Create Studio groups
Studio, which provides users with document management and real-time collaboration capabilities, is another tool Giraldo uses on his projects. Creating groups within Studio allows the administrator—in this case Giraldo—the ability to provide different users access to different documents within the Studio Project as well as the ability to collaborate on document review in Studio Sessions.
Users can have three levels of permissions within Studio: read, read/write and read/write/delete. “This can function as your server,” Giraldo said of Studio Projects, although most larger firms ultimately store their files elsewhere. “I’ve seen small companies rely on Studio Projects entirely for their document management.”
Bluebeam for iPad
A major asset for Giraldo’s document management implementation with his projects has been use of iPad in the field. The Revu for iPad app, in addition to giving field workers access to view project documents nearly like an in-office worker would on a desktop computer, is especially great when it comes to project tracking, Giraldo said.
Moreover, Giraldo has used tablets in the field to take pictures of completed work to store in the document, such that workers can view project elements as they’re installed within the drawings as construction progresses. Giraldo has also taken to dictating notes using the audio recording capability within the iPad app to make notes on certain markups within drawings while out in the field.
Track work with statuses
Lastly, the Markups List in Revu includes a Status column that allows Giraldo and other users the ability to track the progress of different project elements. What’s more, the status column is followed by a color column that allows users to color-code different statuses.
Giraldo on a recent project, for instance, had three different statuses displaying what stage a series of pre-cast panels were at: ordered, delivered, installed. To set a status, users can right click on a markup, click “Set a Status,” then pick the project element. This can be done both in the field on a tablet and in an office on a desktop.
Streamlined efficiency
Overall, this digital document management workflow has helped Giraldo and the rest of his project team cut down on printing and use of paper documents, which often led to confusion and disorganization on jobsites. It has also helped field workers be more efficient, Giraldo said, as they no longer must account for and reference rolls of paper documents.
Thanks to these tools provided by Revu, as well as construction professionals like Giraldo who are willing to figure out the connective elements of establishing a fully functional digital document workflow, construction workers have an example of how to store, organize, track and find important project documents and resources digitally, making the office-to-field document flow easier to manage.

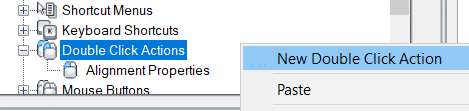
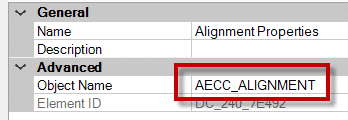
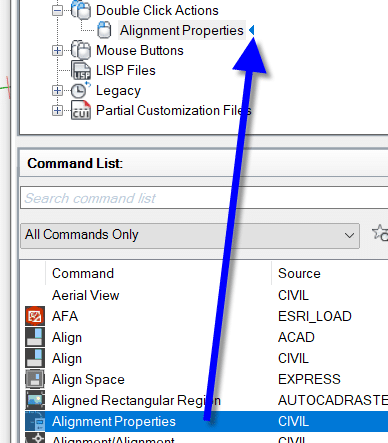







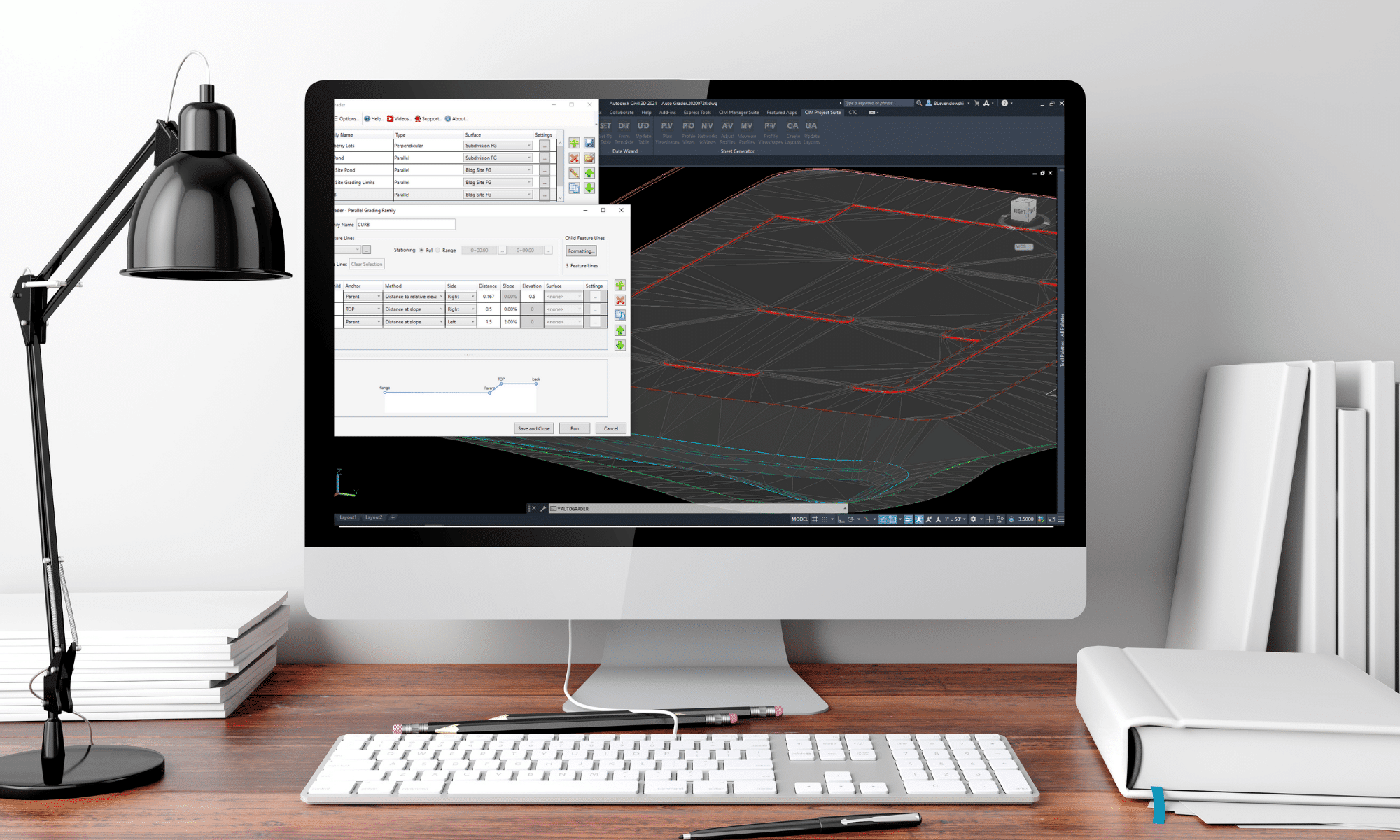
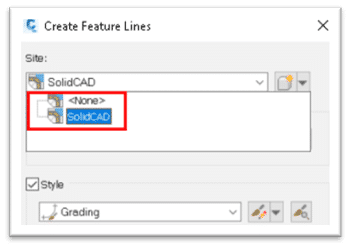
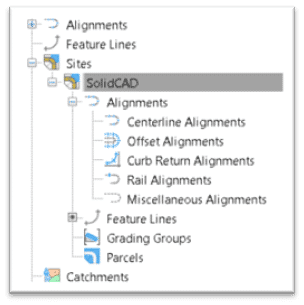
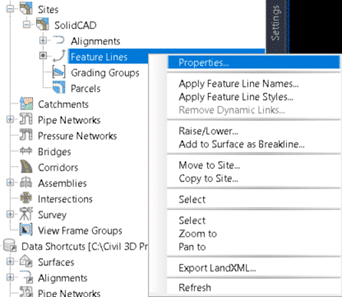
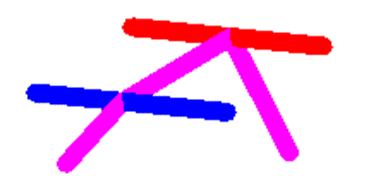
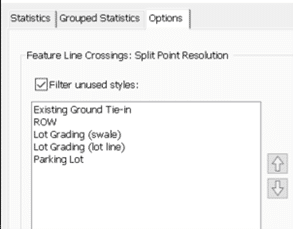
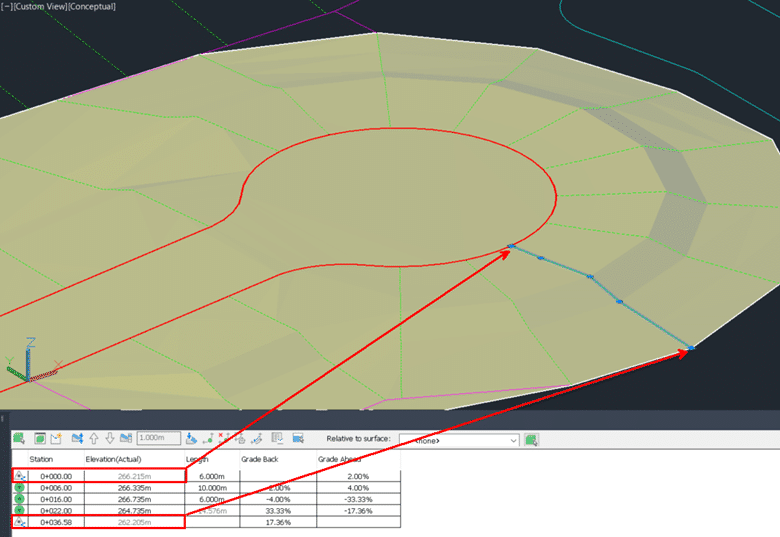
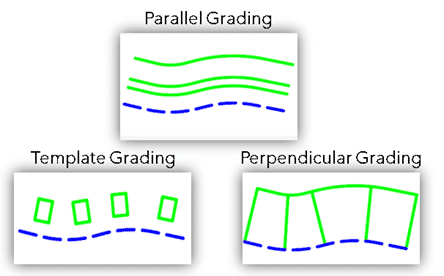


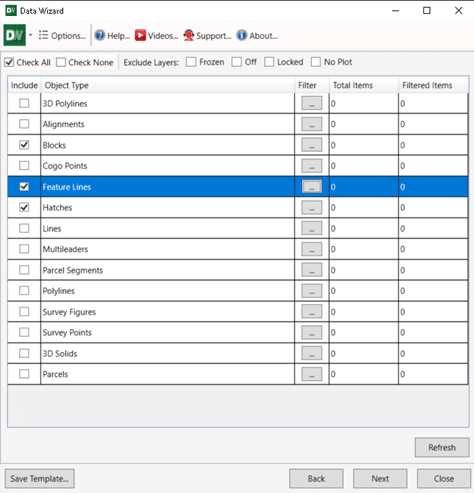
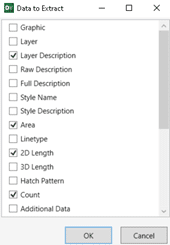
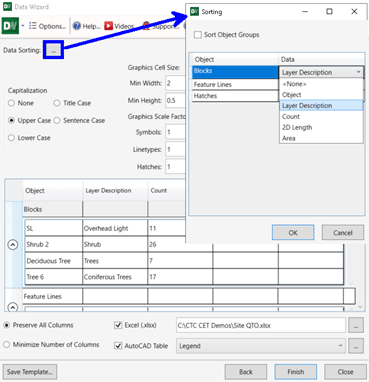 Once the QTO is set up, we can also save the setup to a template to share among projects. This speeds up the QTO process even more for future projects.
Once the QTO is set up, we can also save the setup to a template to share among projects. This speeds up the QTO process even more for future projects.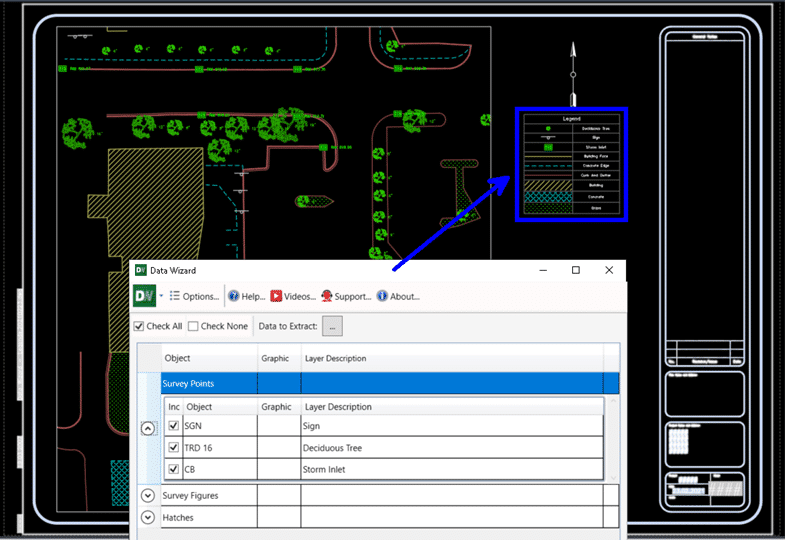
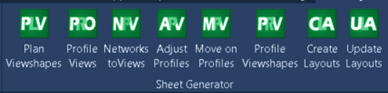
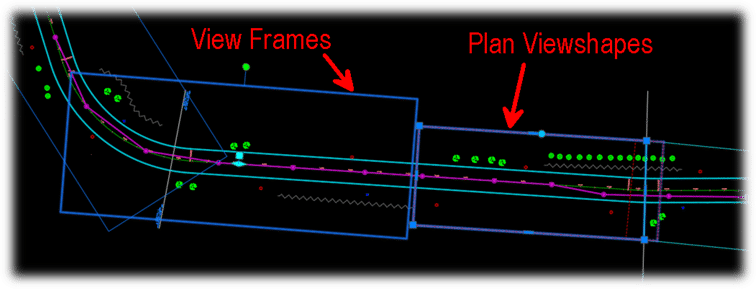
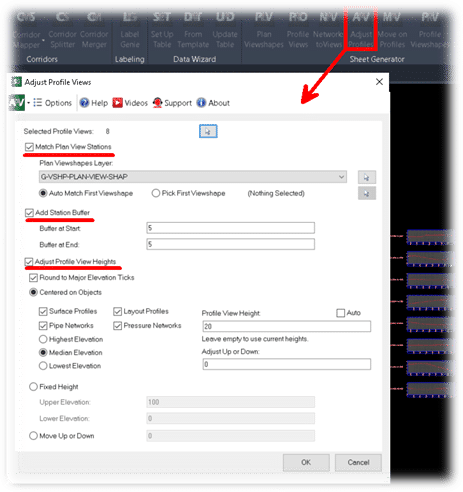
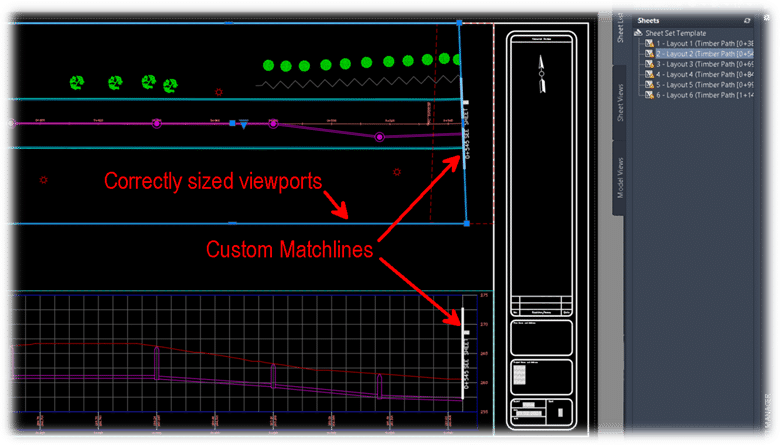
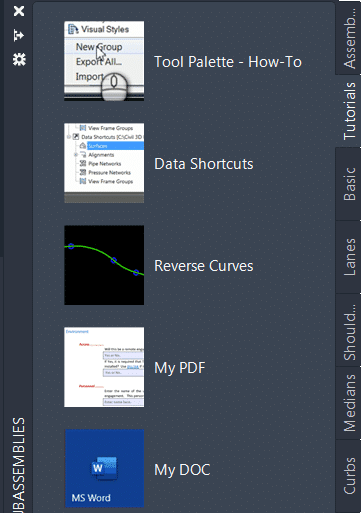
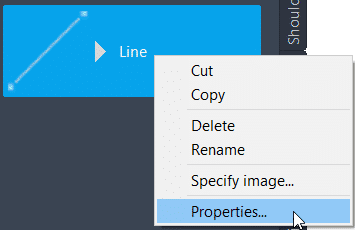
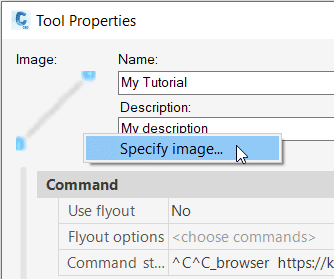
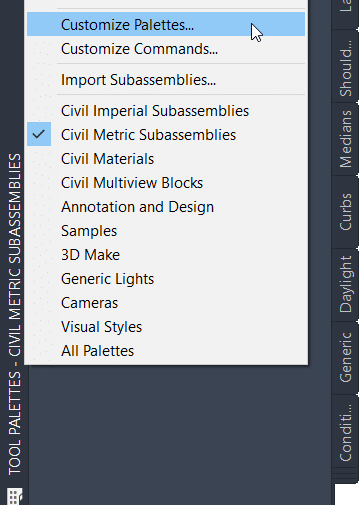
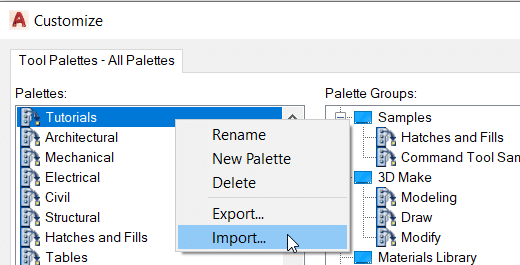
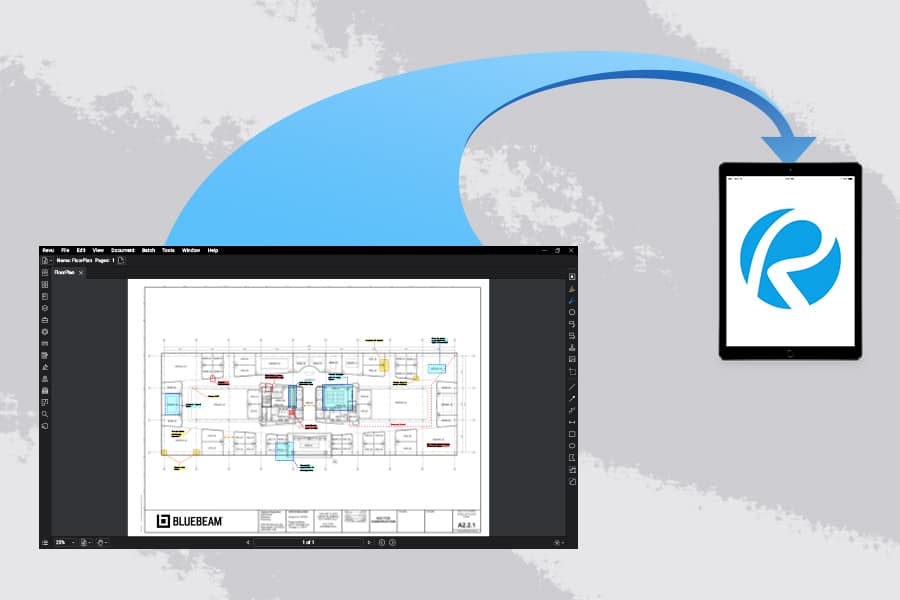



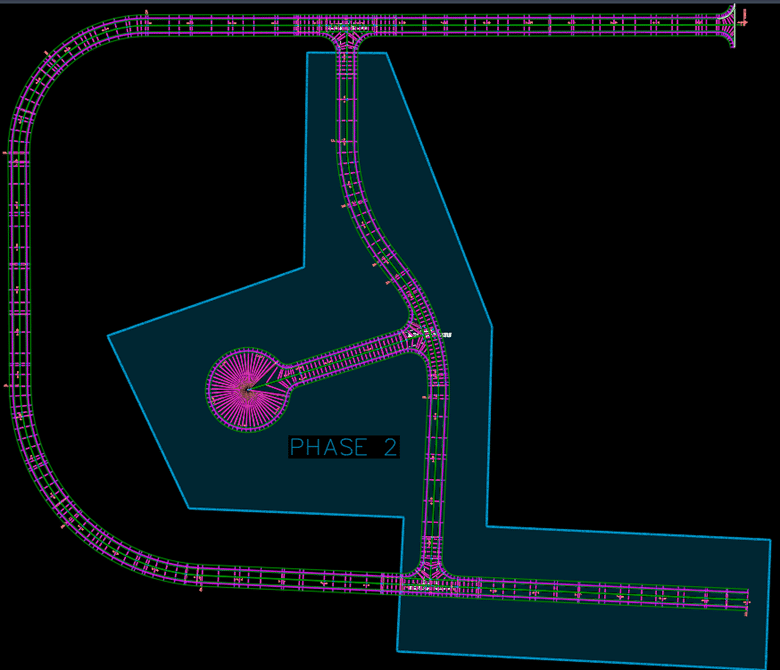 Voici une idée des éléments à considérer et à redéfinir dans cette séparation (et la liste peut encore être déroulée…) :
Voici une idée des éléments à considérer et à redéfinir dans cette séparation (et la liste peut encore être déroulée…) :