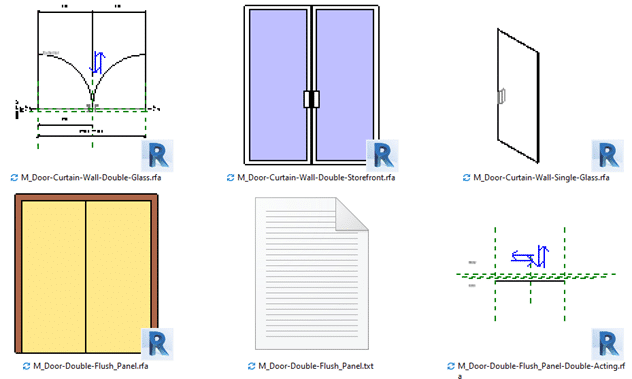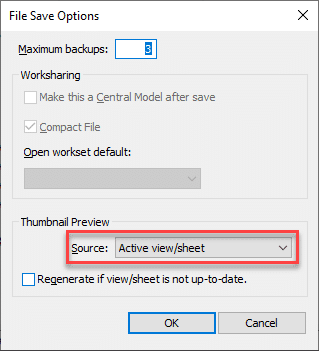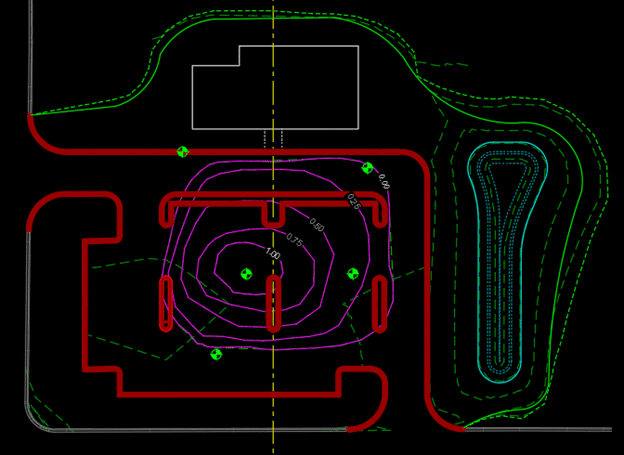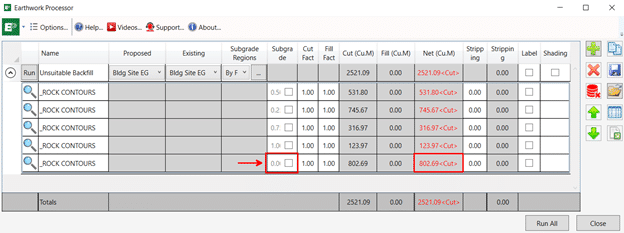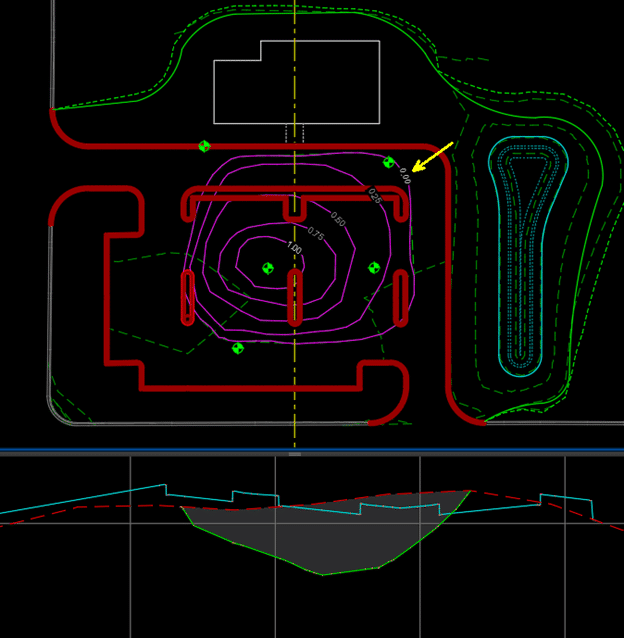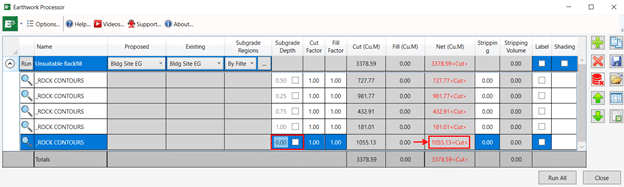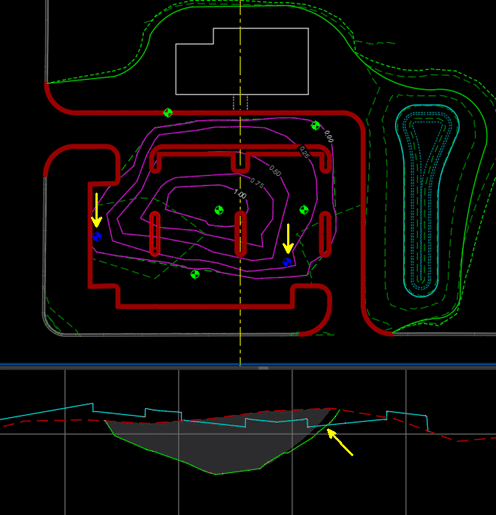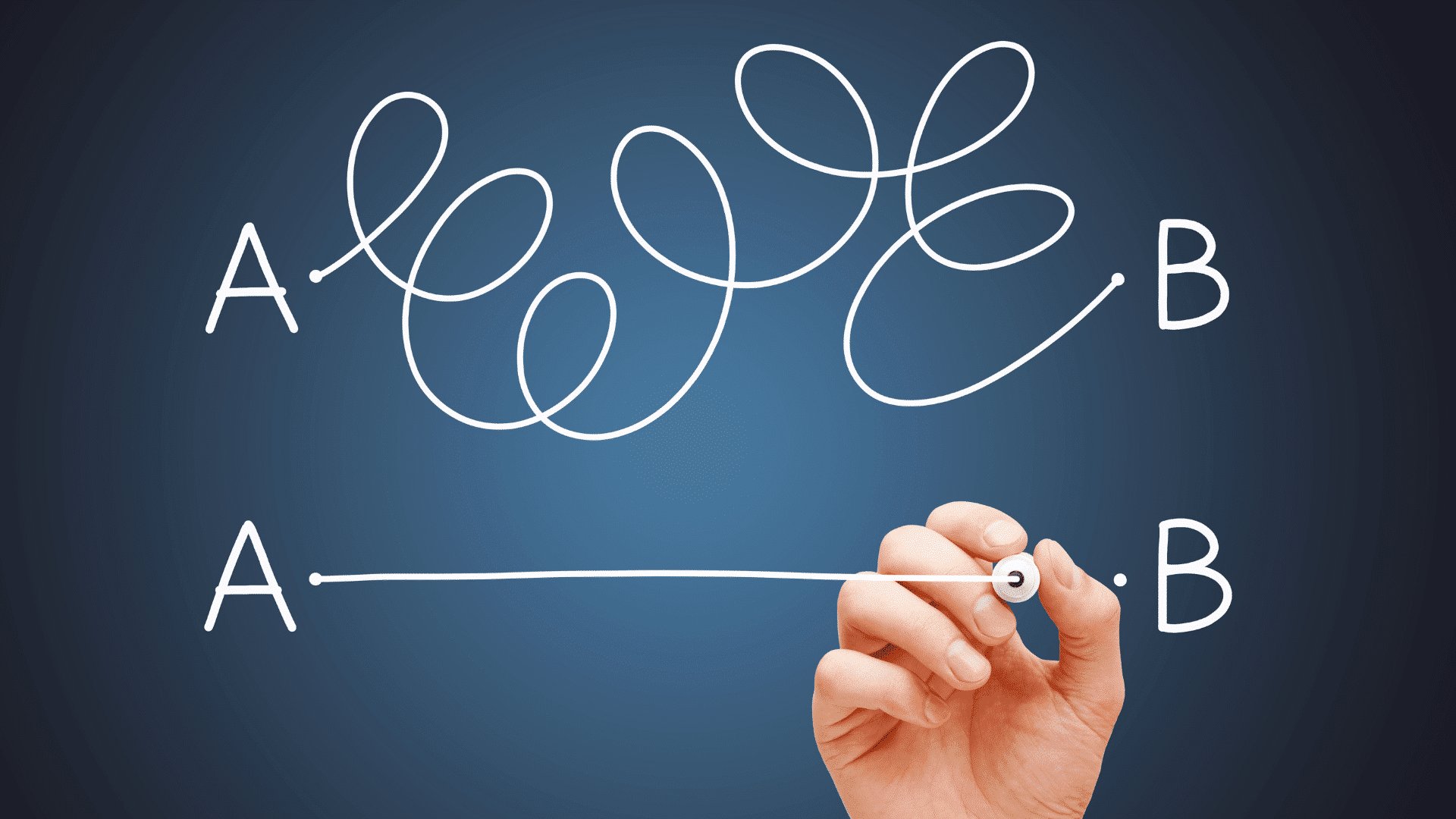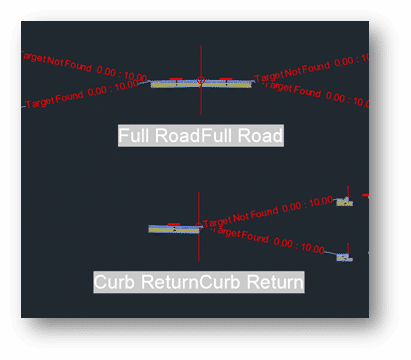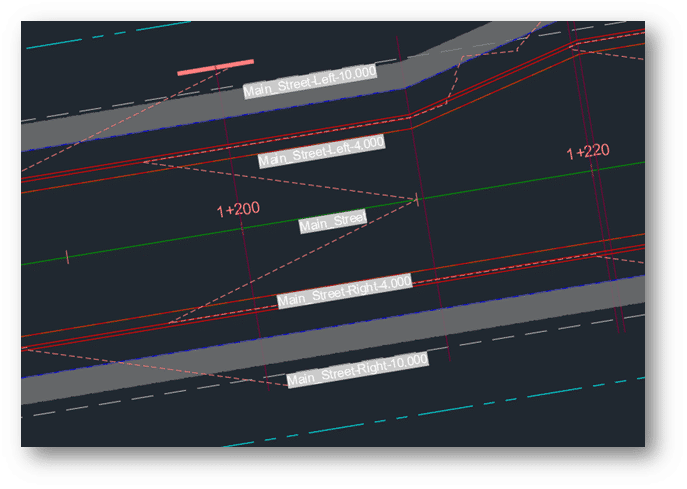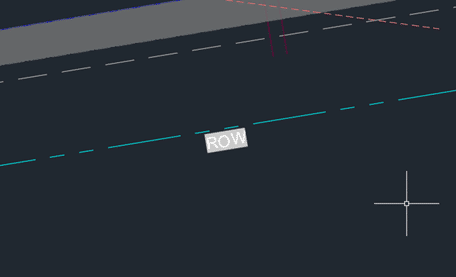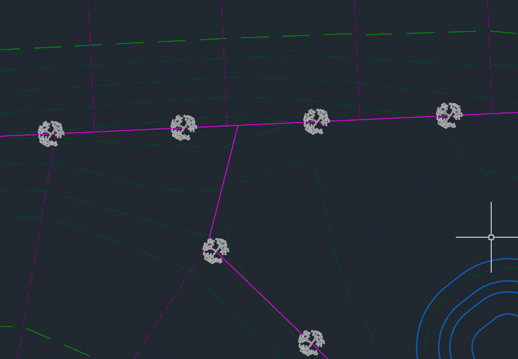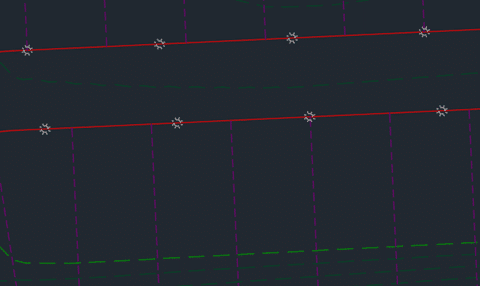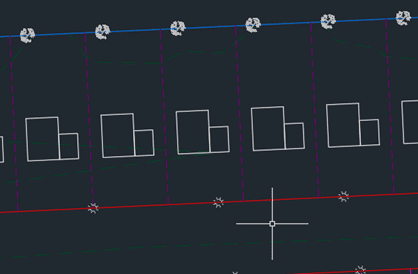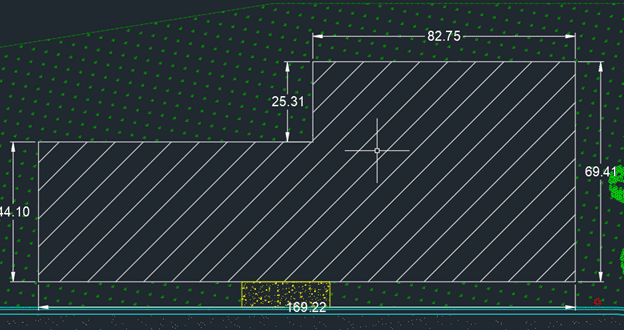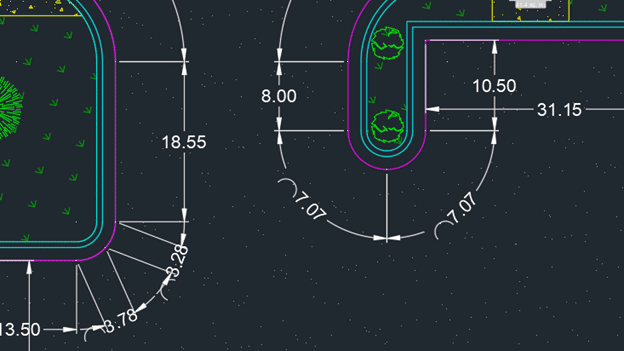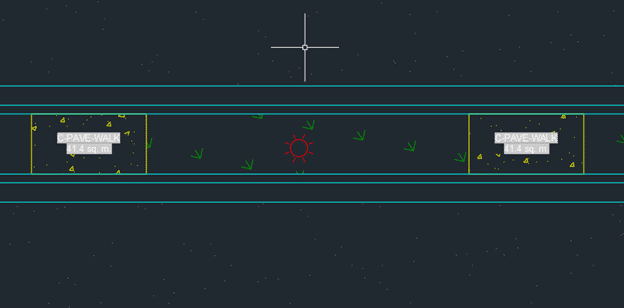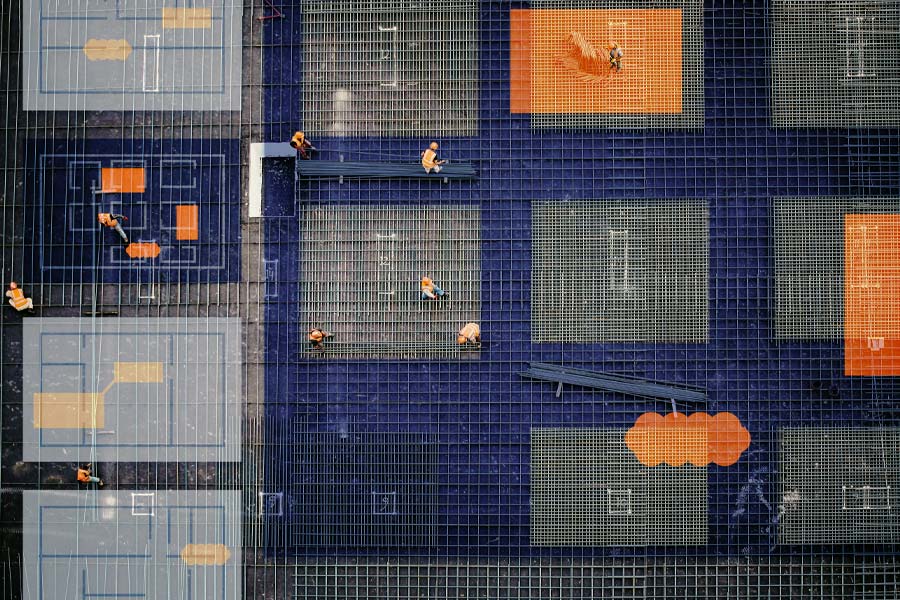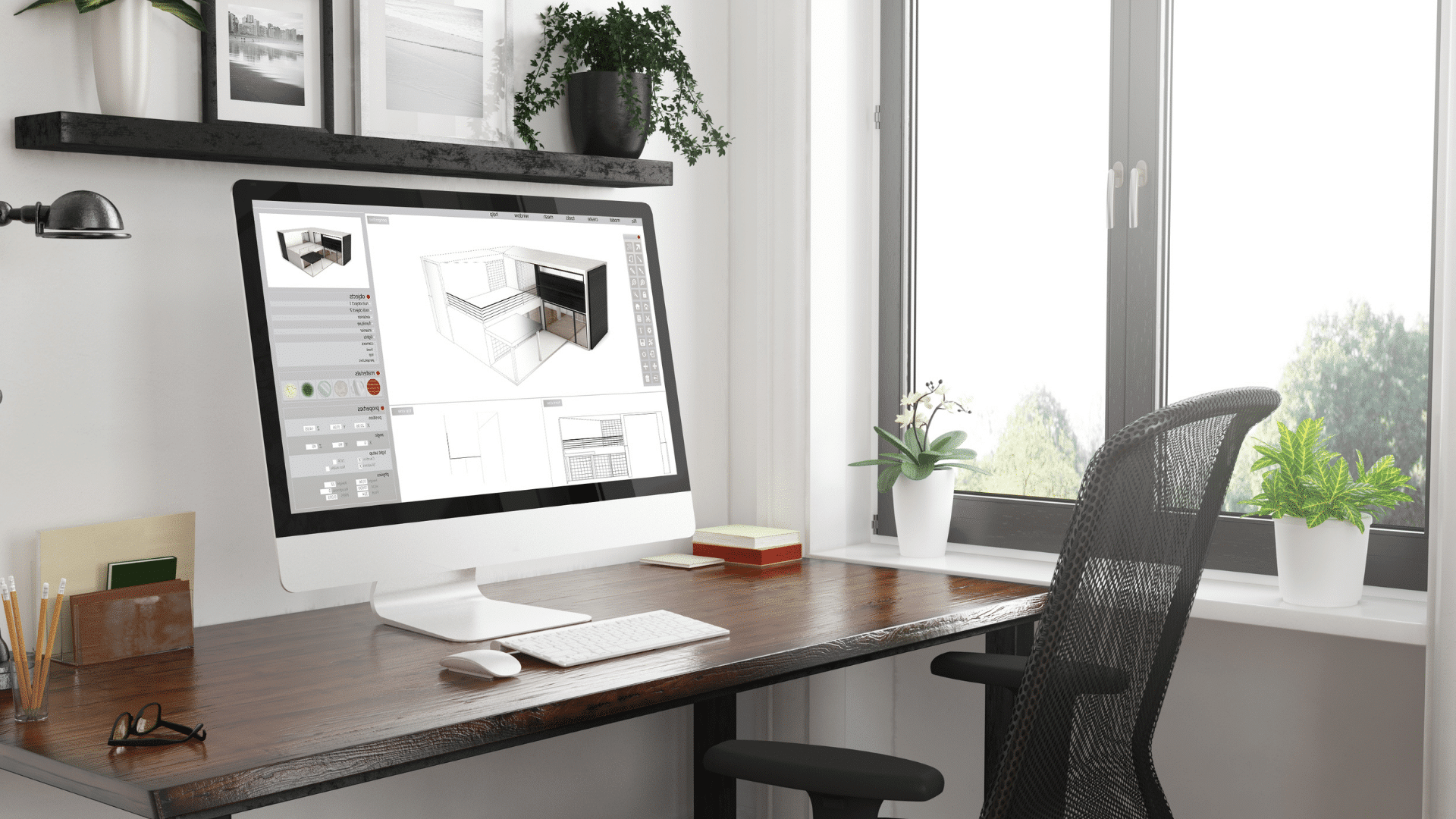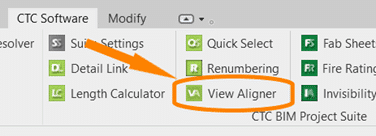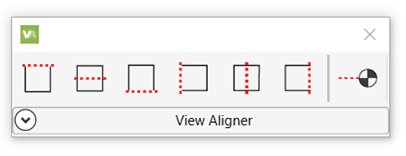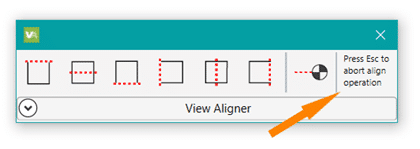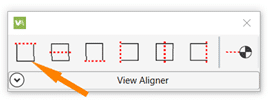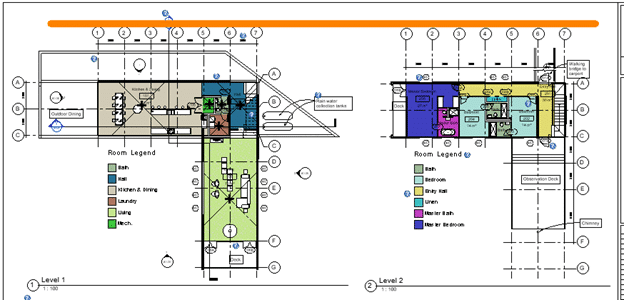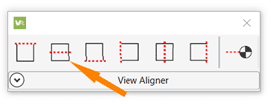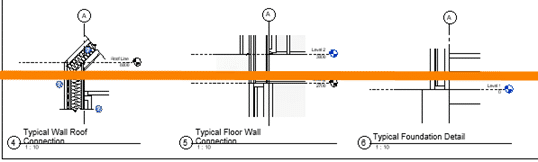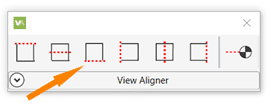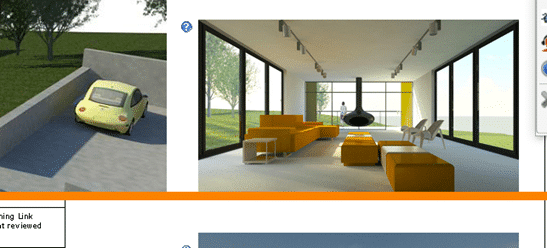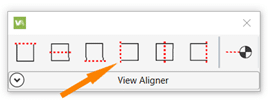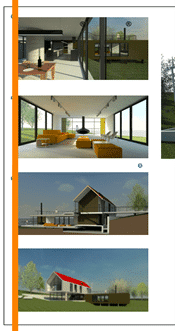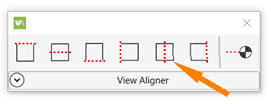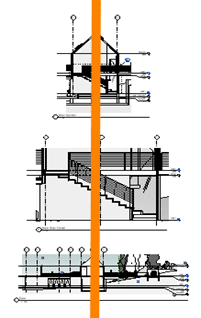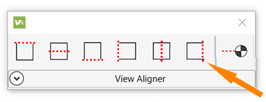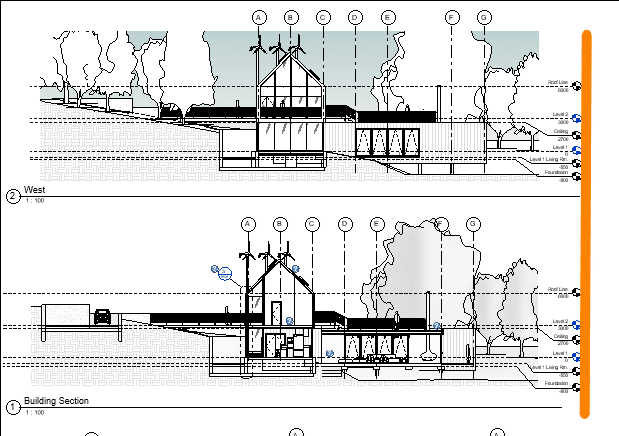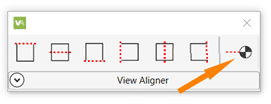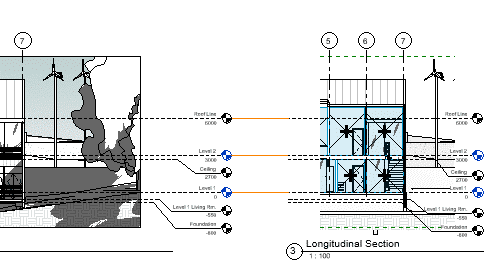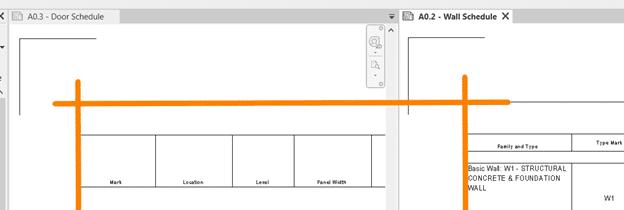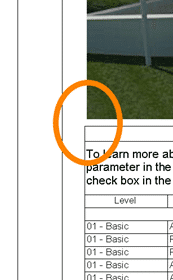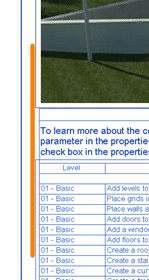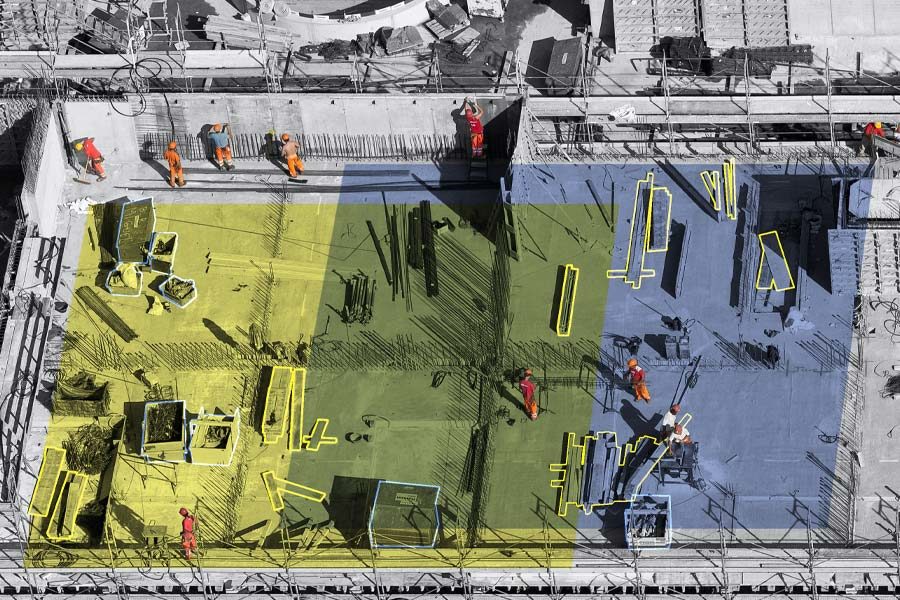This story was originally published by Rob Dunn on the Bluebeam Blog.
Digitally creating PDF drawings and sharing them for review and markups through the cloud saves lots of time for professionals in the architecture, engineering, and construction (AEC) industry. But constantly organizing and tracking the huge volume of files and folders created daily is a challenge.
When team leaders or project managers need the right set of drawings in the right hands in a quick and organized fashion, that can require picking through hundreds of drawings in dozens of folders and sorting or tagging those files into an entirely new folder—which might be replaced next week anyway. And, if anyone errs in updating a drawing or folder, that can cost time to discover and correct.
Deepak Maini, national technical manager at Cadgroup Australia, is an expert on Bluebeam Revu, as well as a strong advocate for using Sets.
Maini described Sets as “a collection of multiple PDF files, organized, categorized and displayed in a single view.” He continued: “So, all of the PDFs could be located in separate folders, but the Sets feature allows the document to be displayed as a single document in specified sort order. It’s the most efficient way to work with drawings that cannot be merged because of digital signature or other PDF security reasons.”
Think of how many sources for drawings go into a project; you’ll probably immediately think of the structural team, the services team, and the architectural team—but that’s leaving out quality and safety, inspections, BIM collaboration, document management, and many other teams that need to access or provide drawings.
It’s imperative that every team is clear on which drawings and files are the most up to date when they need them, without every team having to continually track changes and revisions for every document.
Sets organize files without refiling
Sets in Revu offer a straightforward solution to this challenge that eliminates the need to constantly create new folders to organize files—or the endless clicking that can go into checking what files are up to date across different folders.
Sets allow users to quickly add and organize PDF files according to both preset categories such as Architectural, Mechanical, Plumbing (MEP), and others, as well as create custom categories.
Individual files or entire folders can be added, as can files that can’t be merged due to digital signatures or PDF security, because you’re not actually merging the PDFs into a new file. Each drawing remains in its original folder, but the Sets function allows users to view files or make changes (depending on permissions) without creating any further information infrastructure.
Simply put, you can view or alter files across numerous folders from a single column or window, and you don’t have to endlessly find, drag and organize drawings into new folders.
You can use Sets to add individual Files, entire Folders, or Folders with selected Subheaders.
Using sets is simple
To use Sets in Revu, open the Sets function to create New Sets. Add individual files, and then choose from the Options menu how you want your files organized as thumbnails—by file name or preview, which you can change anytime.
Next, choose the Categories under which your files fall; built-in categories include General, Civil, Landscape, Structural, and others that are universal to the building and design industries, or you can create your own.
Once you’ve created your Set and assigned Categories, it’s time for Tags. This is where Sets offer a tremendous advantage in organizing your files.
You can add as many Tags as you like to files in a Set. So, you might Tag a drawing or file for the purpose of sharing with a particular field installer, or to keep track of drawings for teams coming on different days of the week, or to organize drawings for the review of a safety inspector. Again, drawings can have numerous Tags, but they never leave their original file; they’re simply viewed and edited through Sets.
Select your own Tags to customize your Sets for unique purposes or viewers and attach as many Tags as necessary to files in your Set.
The Sets advantage
Once you’ve created a Set, you have an easily navigable and sortable group with thumbnails, and you’re ready to put your Set to work. The primary functions of Sets include:
- Uploading a PDF file in a Set to Studio Projects in Revu and setting permissions for viewing or editing
- Marking up or revising drawings and PDF drawings
- Incorporating new drawings or PDF drawings
- Superseding drawings, which are automatically Stamped as SUPERSEDED in their original folders, so there are no issues of drawing redundancy or errors over which drawings are most current
- Allowing comparisons and overlaying of PDF versions of the same drawings, and tracking changes
- Exporting the markups list as PDF, CSV or XLS, or printing PDF drawings
- Creating a drawing log as a PDF, CSV or Excel file, saving time from the tedious process of creating and maintaining one manually
- A drawing is automatically stamped as SUPERSEDED when changes are made
Sets have so many useful functions that Maini is surprised its use isn’t more widespread.
As Maini described it: “I just think that this is one of those features, it’s actually really powerful. Within five to seven minutes, I was able to put together an entire drawing set. In the real world, if people are trying to access all these drawings, they must go through different folders. They must look at all these files. Plus, making sure that they always have access to the latest version of the documents, especially when they must print them, is an absolute nightmare. Whereas this feature, it’s a powerful feature, but not too many people use this and not too many people are aware of this.”